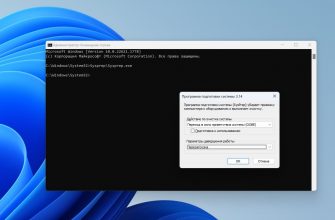Все операционные системы Windows можно запустить в безопасном режиме. С помощью этого режима можно решить проблему конфликтов с программами или вообще удалить конфликтные программы которые мешают или блокируют нормальную работу вашей операционной системы. Рассмотрим запуск в безопасном режиме Windows XP, 7, 8, 10.
Запускаем Windows XP или Windows 7 в безопасном режиме
В этих операционных системах все достаточно просто, при перезагрузке компьютера или при его включении нажимаем клавишу F8. Нажимаем во время включения или загрузке несколько раз (только не надо держать постоянно нажатой эту клавишу, можно просто непрерывно нажимать) до тех пор пока не появится список способов загрузки операционной системы. Если это окно не появилось то скорее всего вы поздно стали нажимать клавишу F8, попробуйте еще раз.
Выбрав нужный режим нажмите Enter.
Какой режим выбрать:
Безопасный режим
— режим при котором запустятся только самые необходимые драйвера и программы. Для отладки системы этот вариант используют чаще всего.
Безопасный режим с загрузкой сетевых драйверов
— в этом режиме дополнительно загрузятся драйвера сетевых карт и сетевых устройств, вы сможете подключится к интернету или локальной сети.
Безопасный режим с поддержкой командной строки
— в этом режиме не будет графического интерфейса, с системой вы сможете взаимодействовать с помощью командной строки. Данный режим используется более опытными пользователями.
Запускаем Windows 8 или Windows 10 в безопасном режиме
Запустить Windows 8 или Windows 10 в безопасном режиме обычным способом не получится. Эти операционные системы не реагируют на нажатие клавиши F8. В безопасном режиме эти операционные системы можно из рабочей (запускающейся в обычном режиме) системы при использовании команды msconfig или при помощи загрузочного диска.
Первый способ
После запуска системы нажмите комбинацию клавиш Windows+R, в открывшемся окне наберите команду msconfig, нажимаем Enter. Затем откроется окно конфигурации системы, выбираем вкладку Загрузка и ставим галочку напротив пункта безопасный режим. Затем нажимаем применить и ОК.
После просто перезапустите систему и вы загрузитесь в безопасном режиме.
Что бы обратно загрузится в обычном режиме проделайте те же операции и уберите галочку напротив пункта безопасный режим.
Второй способ
Вставляем загрузочный диск или загрузочную флешку Windows 8 или Windows 10 и загружаемся с него. Предварительно выбрав в настройках BIOS загруску с диска или флешки. Как загрузиться с диска описано в начале этой статьи.
Нажимаем Далее
Нажимаем Восстановление системы
Нажимаем Диагностика
Выбираем Дополнительные параметры
Выбираем Командная строка
В открывшемся окне командная строка,
набираем команду «bcdedit /set {globalsettings} advancedoptions true» потом просто закрываем окно и нажимаем продолжить использование Windows. В результате при запуске системы вы сможете выбрать один из нужных вам вариантов загрузки из списка просто нажав цифру от 1 до 9.
Третий способ
Этот способ наиболее простой и не требует загрузочного диска.
Нажать перезагрузить компьютер с нажатой клавишей SHIFT
Выбрать Дополнительные параметры
Выбрать Параметры загрузки
Перезагрузить
После перезагрузки вам предстоит выбрать режим загрузки.
Всем Удачи!