Столкнулся с проблемой установки Windows 7 рядом с Windows 8.1. на GPT диск. Имелся в наличии ноутбук с установленной Windows 8 для одного языка, в последствии обновленная до версии 8.1, необходимо было поставить рядом Windows 7 домашняя базовая.
Именно Windows 8 для одного языка и Windows 7 домашняя базовая, потому что обе системы были лицензионные, а пиратские сборки с сомнительными активаторами для меня были не приемлемы.
Перечитав множество рекомендаций и советов на просторах интернета, потратив несколько дней на попытки установки выяснилось, что это возможно на диске GPT только в сочетании Windows 8.1 pro +Windows 7 ultimate, и обязательно обе системы 64bit. Благо обе системы имевшихся у меня в наличии были 64bit, то я не остановился и продолжил поиски решения данной проблемы. Выяснив что GPT отличается от MBR в основном только тем, что GPT поддерживает жесткие диски больше 2ТБ и с UEFI, MBR диски не поддерживают UEFI и диски больше 2ТБ, также установка, для нормальной работы обоих систем, должна проходить в последовательности Windows 7 затем Windows 8. Было принято решение конвертировать мой жесткий диск в систему MBR, мой жесткий диск был объемом 500гб.
Забегая вперед, скажу, что все получилось и обе системы прекрасно функционируют на одном жестком диске.
Итак опишу процесс установки по порядку:
Первое, что я сделал т.к. диска для установки Windows 8 у меня не было, система была установлена производителем, а серийный номер зашит где то в памяти ноутбука,
а) скачал образ лицензионного установочного диска Windows 8 для одного языка, записал его на диск.
б) на всякий пожарный узнал серийный номер своей операционной системы с помощью скрипта предлагаемого самой Microsoft, данный скрипт приемлем для Windows XP, Vista, 7, 8, 8.1 Preview.
в) сохранил на сменном носителе информацию с жесткого диска, так как намерен его отформатировать и преобразовать. Вся информация на жестком диске в процессе следующих действий будет уничтожена.
Сама установка:
1. Заходим в BIOS, для этого при включении, на ноутбуке нажимаем F2, на компьютере Del Встречаются и другие комбинации:


в разделе Boot вместо Uefi ставим Legacy BIOS, сохраняем настройки, перезагружаемся и снова заходим в BIOS, снова заходим в раздел Boot и первой в строке загрузок устанавливаем загрузку с DVD диска, сохраняем настройки и перезагружаемся, предварительно поставив диск с Windows 7 в привод.
(Для разных ноутбуков и компьютеров вышеописанные действия могут различаться, но принцип один и тот же отключить UEFI и загрузиться с установочного диска). В моем случае это ноутбук Acer aspire v3-571.
Я не ошибся будем ставить Windows 7, стерев все на жестком диске , для этого и узнавали свой серийный номер и версию Windows 8, скачали образ и записали его на диск.
Итак запустились с установочного диска Windows 7 (в моем случае это домашняя базовая),

нажать любую клавишу

ждать, идет чтение файлов с диска

выбираем язык, формат времени, раскладку клавиатуры и нажимаем далее

нажать УСТАНОВИТЬ

принять условия лицензии, нажать ДАЛЕЕ, но вначале рекомендую ознакомится с нюансами содержащимися в лицензии. Все они описаны в этой статье.

выбираем полную установку (дополнительные параметры), и видим окно выбора раздела для установки:

ничего не выбираем, нажимаем комбинацию клавиш
Shift + F10— запустится командная строка.
Запускаем в командной строке консольную утилиту для работы с дисками, разделами и томами набрав команду diskpart
(РЕЗУЛЬТАТЫ РАБОТЫ В КОМАНДНОЙ СТРОКЕ
НА КАРТИНКЕ НИЖЕ)
(после набора каждой команды нажимаем Еnter)
list disk— смотрим список дисков, чтобы найти тот, с которым надо поработать.
select disk 0— выбираем необходимый диск. (Если он один то в любом случае будет 0)
clean— очищаем жесткий диск от других разделов.
convert mbr— преобразовываем диск в MBR.
exit— выходим из Diskpart
exit— выходим из командной строки.

Обратите внимание до преобразования диска в MBR в колонке GPT у диска стояла пометка *. После преобразования такой пометки нет. Значит диск был успешно преобразован в MBR.

в окне выбора диска нажимаем обновить, и вы увидите свой жесткий диск не размеченным, без каких либо созданных разделов, которые возможно вы видели до того как проделали операции в командной строке.

Нажимаем создать и в поле размер пишем какой объем будет занимать диск С под Windows 7, например 60000 — это 60 гб. После чего нажать применить.

соглашаемся и нажимаем ОК

выбираем снова незанятое место и задаем размер диска D под Windows 8

выбираем оставшееся не занятое место и не изменяя цифры нажимаем ОК, создастся раздел (диск), например под хранение ваших файлов, который займет все не использованное пространство.

выбираем по очереди созданные разделы с 3го по 4ый и нажимаем ФОРМАТИРОВАТЬ, появится предупреждение, нажимаем ОК, только не трогаем раздел 1:Зарезервировано системой

после форматирования разделов выбираем раздел 2 и нажимаем ДАЛЕЕ

начнется процесс установки Windows 7 на раздел 2, сидим и ждем ни чего не нажимаем
После установки компьютер сам перезагрузится и продолжится процесс установки

вводим свое имя, имя компьютера (придумываете сами), если напишет недопустимое имя, надо исключить все русские буквы из имён, нажимаем ДАЛЕЕ


попросит придумать пароль, мне он не нужен я просто нажимаю ДАЛЕЕ, если он вам нужен то задайте его

Если попросит, вписываем свой серийный номер, оставляем галочку, чтоб при подключении к интернету он обновился.
Нажимаем использовать рекомендуемые параметры.

выбираем часовой пояс, дату, ставим время, нажимаем ДАЛЕЕ:

Предлагает выбрать какая у вас сеть подключена, любое интернет соединение это — Общественная сеть, выбираем её:

еще немного ждем…

Установка Windows 7 закончена.
Осталось ввести серийный номер и активировать установленный Windows 7.
Продолжение, а именно установка Windows 8, читайте в следующей статье.
Всем Удачи!

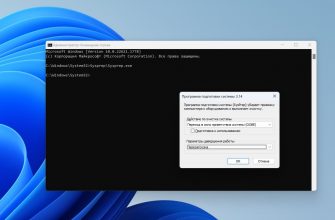





Замечу! Разговора о том, чтобы установить на новый ноутбук Windows 7 второй системой после Windows 8 в этой статье не идёт совсем.
Читайте внимательно. В начале статьи сказано, что сначала необходимо установить Windows 7 затем windows 8. Для этого в процессе установки выясняется серийный номер своей операционной системы, чтоб после установки windows 7, установить обратно второй системой стоявший windows 8.
Подождите Админ! Если я правильно вас понял, то для того чтоб поставить второй по порядку Windows 7, нужна лицензия её, а ломаная не прокатит?! Если да,то почему?!
Прокатит и ломанная версия и версия с одной и той же лицензией, можно и три одинаковых windows поставить рядом. Просто это не законно. Мы рекомендуем придерживаться букве закона.