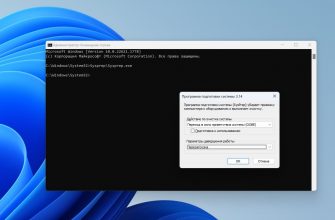Продолжаем, в первой части я описал этап подготовки, разметку жесткого диска, в процессе установки Windows 7.
В этой статье я опишу как установить Windows 8 рядом с Windows 7.
Продолжим
Помещаем, записанный нами ранее, диск с Windows 8 для одного языка в привод дисков и перезагружаем компьютер, если настройки после установки Windows 7 не меняли, (нам надо запустить компьютер с DVD диска) увидите окно

нажимаем любую клавишу

выбираем язык, формат времени, метод ввода, нажимаем «далее»

нажать «установить»

вписываем свой серийный номер, как его узнать было описано в первой части (у меня его не спрашивало, зашит в память ноутбука), нажимаем «далее»

принимаем условия лицензии, нажимаем «далее», но вначале рекомендую ознакомится с нюансами содержащимися в лицензии. Все они описаны в этой статье.

нажимаем «выборочная»
Далее будьте внимательнее!!! ВНАЧАЛЕ ЧИТАЙТЕ!!!
При установке Windows 7 в следующем окне

мы выбирали второй раздел,у вас откроется точно такое же окно и будет так:

Место зарезервированное системой
1-Раздел с установленной Windows 7
2-Раздел который создали для Windows 8
3-Раздел под хранение ваших файлов (просто у меня его нет, если вы все делали как описано в первой части то он будет)
теперь выбираем раздел 3, нажимаем «далее«

ждем, ничего не нажимаем, компьютер может перезагрузиться и продолжить установку

при появлении выбора операционной системы ничего не нажимаем и по истечении 30 секунд продолжится установка Windows 8, или нажмите Windows 8 сразу

выбираем цвет, вписываем придуманное вами имя компьютера

нажимаем «далее»

в этом окне выбираете сами как вам нравиться, я выбрал «настроить» и поставил галочки следующим образом.





выбираем вход без учетной записи Майкрософт

выбираем локальная учетная запись

вписываем имя пользователя, если нужен то придумываем пароль, мне он не нужен, нажимаем «Готово»

еще немного ждем
Установка закончена



теперь при включении компьютера можно выбрать, что нам надо запустить

Осталось активировать Windows 8 и обновить его до версии 8.1.
Не забудьте обновить Windows 7 до версии SP-1.
Всем Удачи!