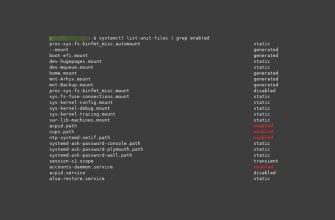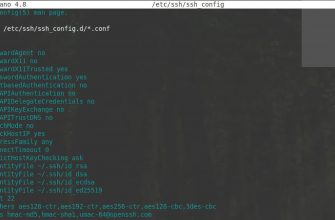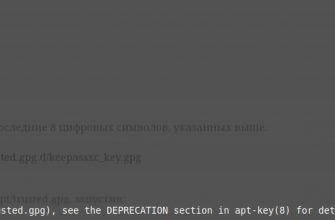Сегодня поговорим, а точнее эта статья будет обобщением нескольких предыдущих статей. В предыдущих статьях я описывал как узнать те или иные характеристики вашего компьютера или ноутбука. Сегодня я решил собрать их в одну статью, не целиком, а только самую суть. Если вам необходимо будет узнать подробнее о той или иной характеристике то вы сможете перейти по ссылке в статье.
Первое, что многих интересует как давно была установлена операционная система Windows
Узнаем дату с помощью командной строки.
Для запуска командной строки нажимаем комбинацию клавиш Windows + R, в открывшемся окне набираем команду cmd.exe и нажимаем выполнить.
Откроется окно терминала в котором набираем команду systminfo и нажимаем Enter.
Вам будет выдана куча информации, а пролистав ее ползунком справа обратно вверх вы найдете дату установки.
Другие способы узнать дату и тем самым убедится в ее точности вы можете из этой статьи.
Конечно же интересует вопрос о том какая разрядность у вашей операционной системы
На рабочем столе найдите значок Мой компьютер
и нажмите на нем правой кнопкой мыши. (Именно значок, а не ярлык Мой компьютер, как правильно его отобразить описано в этой статье)
В открывшемся окне выберите пункт свойства. В зависимости от версии вашей Windows у вас откроется окно в котором вы сможете найти информацию о том какая разрядность у вашей операционной системы.
Более подробно и наглядно показано в этой статье с примерами всех популярных операционных систем Windows.
Если внимательно посмотрите в открывшемся окне вы сможете узнать:
Активирована ваша Windows или нет.
Какой процессор стоит — но о процессоре более подробно далее.
Сколько оперативной памяти установлено и сколько используется системой это разные величины — характеристики
Обращаю на это ваше внимание не всегда система использует всю оперативную память которую вы установили.
Если у вас операционная система Windows 7 то на сайте maicrosoft вы можете найти таблицу в которой указан максимальный объем который поддерживает та или иная операционная система.
Windows 8 с архитектурой x86 поддерживают максимум до 4Гб, а с архитектурой х64 согласно таблице ниже:
Windows 8 Enterprise — 512гб
Windows 8 Professional — 512Гб
Windows 8 — 128Гб
Если говорить о Windows 10 то здесь все проще, все Windows 10 с разрядностью x86 поддерживают так же до 4Гб, если говорить о поддержке Windows х64 то вот таблица:
Windows 10 Home — 128Гб
Windows 10 Pro — 2 TB
Windows 10 Pro for Workstations- 6 TB
Windows 10 Education — 2 TB
Windows 10 Enterprise — 6 TB
Самое главное — как определить сколько максимальный объем мы можем поставить на нашу системную плату, ноутбук или нетбук. Как это узнать описано подробно в этой статье.
Одно знать какой процессор стоит у вас, а другое знать его характеристики, для этого:
Запускаем командную строку.
Например таким способом — комбинацией клавиш win+R открываем строку выполнить, набираем команду cmd и нажимаем Enter.
В Windows 7 командная строка расположена в меню — все программы — стандартные.
В Windows 8, 10 правой кнопкой по иконке меню слева внизу и в списке выбираем командная строка.
Откроется командная строка в которой набираем команду systeminfo и нажимаем Enter.
Бегунком справа передвигаем вверх или вниз полученную информацию, ищем строчку Процессоры.
Видим характеристики — написано число процессоров и их архитектура.
Где 64 это 64х битный процессор, если x86 (иногда х32) то это 32х битная.
О других способах описано более подробно и наглядно в этой статье.
Ну и не мало важная часть это знать все ли драйвера установлены в вашей операционной системе
Необходимо открыть диспетчер устройств:
Windows 8.1 и 10 — в левом нижнем углу нажимаем на значок Windows, правой кнопкой мыши, и выбираем диспетчер устройств.
Windows 7 — нажимаем пуск, затем панель управления. В открывшемся окне выбираем система и безопасность, если это крупные значки, затем система. Если мелкие значки выбираем сразу система и в открывшемся новом окне слева выбрать диспетчер устройств.
Второй способ для Windows 7, если есть значок «Мой компьютер» на рабочем столе, нажимаем на него правой кнопкой мыши и в выпавшем меню выбираем система. Затем в открывшемся окне справа выбираем нужное нам, диспетчер задач.
Далее действия для всех версий операционных систем аналогичны и описаны они в этой статье, узнаете не только каких драйверов нет, но и как их найти и установить.
Если у вас linux то узнаем разрядность операционной системы, установленной, так:
Для этого есть две команды, одну из которых введите в терминале:
uname -m
arch
если выведет х86_64 то это 64бита, а если только х86 то это 32 битная система.
Надеюсь информация кому то пригодилась.
Всем Удачи!