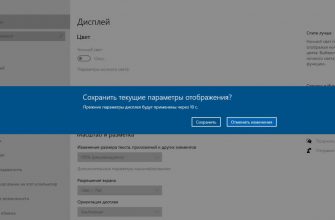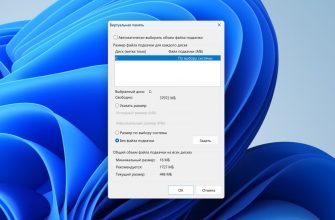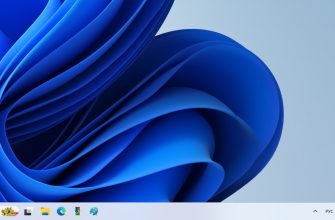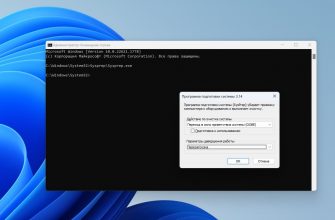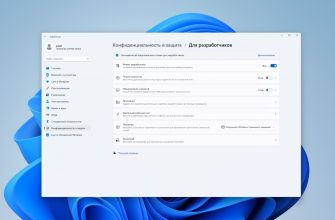Ранее темная тема не была доступна и пользователи пользовались различными сторонними приложениями и программами. Устанавливали сторонние приложения и твики для реализации темного оформления. В данной статье рассмотрим как включить темную тему интерфейса в Windows 10.
На сегодняшний день изменить интерфейс своей операционной системы Windows 10 и перевести ее на темную сторону можно без сторонних программ. Все уже есть в самой операционной системе и нам остается только переключить тот или иной параметр на нужный нам.
Темная тема — включаем ее
Для включения темного режима перейдем в Параметры экрана.
На пустом месте рабочего стола кликните правой кнопкой мыши и выберите пункт Персонализация.
В открывшемся окне выберите с лева пункт Цвета

Перед вами откроется окно настройки цветов вашей операционной системы, по умолчанию она выглядит так.

Если изменить пункты на Темный то изменения наступят незамедлительно и вы увидите как все будет выглядеть, если вы примете темную сторону.

Так же можно выбрать цвет соответствующий вашим предпочтениям для различных элементов.
Просто спуститесь ниже прокрутив колесиком мышки и выберите цвет.
Я выбрал желтый, и вот что произошло.

Пойдем дальше и переманим браузер Edge на темную сторону
Если вы пользуетесь браузером Edge, то перевести его на темную сторону не составит труда.
Включить темную тему в этом браузере можно не зависимо от того какая цветовая тема или схема используется вами в самой операционной системе Windows 10. Тема Windows 10 и тема браузера не зависят друг от друга и существуют отдельно.
Для начала запустим браузер и в правом верхнем углу, окна браузера, найдем значок в виде точек.
Щелкнем по нему мышкой и в открывшемся окне выберем настройки, затем в окне параметров слева выберем пункт Внешний Вид

В параметрах внешнего вида справа в верху переключаем наш браузер на темную тему и получаем мгновенный результат

Соответственно если нужно обратный эффект то выбираем светлая тема.
Если есть, что рассказать об интерфейсе и цветовых схемах пишите в комментариях.
Всем Удачи!