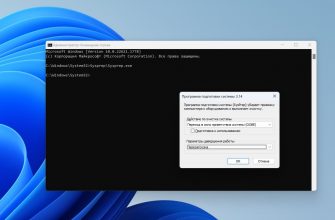В одной из предыдущей статье было описано как увидеть расширение файла. В этой статье вы сможете узнать как увидеть скрытые файлы и папки, чаще всего это системные папки и файлы операционной системы, которые простому пользователю лучше не трогать. Конечно такие файлы и папки вы можете сделать сами, задав им в свойствах параметр «скрытый». Если у вас отключена опция показывать скрытые файлы и папки, а по умолчанию она отключена во всех версиях Windows, то после задания файлу или папке атрибут «скрытый» она исчезнет с экрана, станет не видимым для глаз.
Итак по порядку:
Скрываем один файл или папку
Первым делом объясним как задать атрибут «скрытый» для файла или папки, на примере Windows 10, 8.1, 7, XP.
Для начала наводим курсор мыши на файл или папку которую надо сделать скрытой и нажимаем правой кнопкой мыши, в открывшемся меню выбираем пункт «свойства», в новом открывшемся окне на вкладке «Общие» ставим галочку (или убираем если делаем видимым) на против атрибута «скрытый». Затем нажимаем «применить» и «ОК». На скриншотах ниже показано в каждой версии Windows:
Windows 10
Windows 8.1
Windows 7
Windows XP
Как видите все очень просто.
Как увидеть все файлы одновременно и скрытые и обычные
Windows XP
Порядок действий следующий нажимаем пуск — панель управления — выбираем свойства папки, в открывшемся окне вкладку вид, в самом низу убираем галочку скрывать защищенные системные файлы, ставим галочку показывать скрытые файлы, затем применить и ок.
Windows 7
Порядок действий идентичен порядку действий в Windows XP.
Windows 8.1 и Windows 10
— действия совершенно одинаковые, открываем проводник или какую нибудь папку, выбираем вкладку вид, параметры, изменить параметры папок и файлов — в открывшемся окне выбираем вкладку вид, снимаем галочку скрывать защищенные системные файлы и ставим галочку показывать скрытые файлы, затем применить и ок.
На скриншоте показано на примере Windows 10.
После описанных действий будут отображаться все файлы.
Всем удачи.