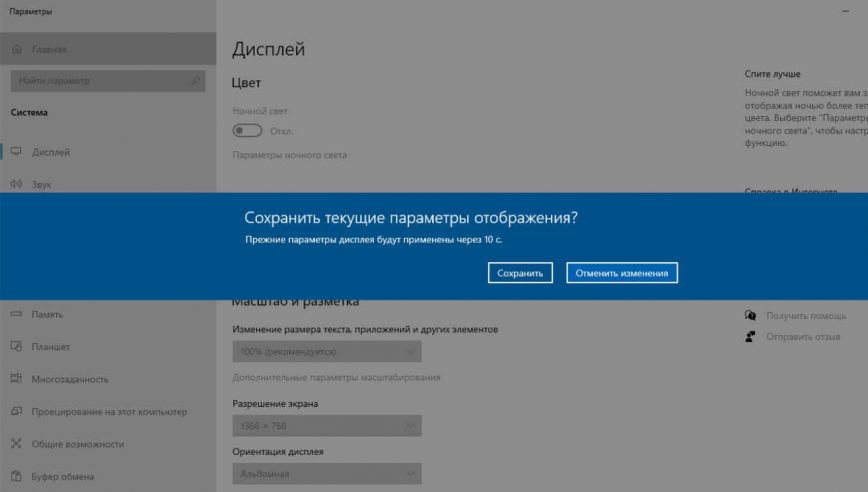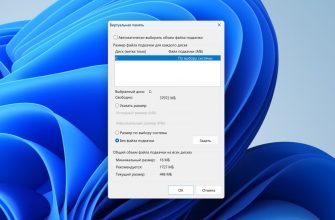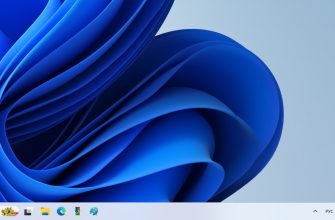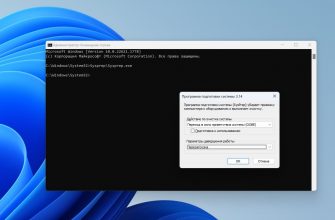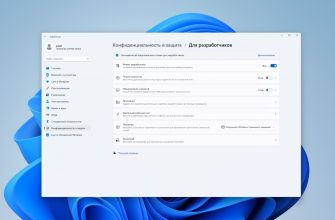В большинстве случаев Windows 10 правильно определяет модель монитора, соотношение сторон и выбирает поддерживаемое разрешение. Если все в порядке, операционная система автоматически устанавливает максимальное, поддерживаемое монитором.
Это означает, что при входе в систему вы получите в свое распоряжение максимальное доступное пространство на экране с учетом его параметров.
Однако, может возникнуть необходимость изменить разрешение экрана Windows 10, чтобы подобрать оптимальный баланс между производительностью и количеством пикселей, которые можно разместить на мониторе. Либо расширить его из-за полос по бокам.
Изменение разрешения экрана Windows 10
Настройка разрешения экрана выполняется в приложении «Параметры» с помощью стандартных настроек.
Как поменять разрешение экрана Windows 10:
- Откройте приложение «Параметры» (используйте сочетание клавиш Windows + I, либо кликните правой кнопкой мыши на рабочем столе и выберите пункт «Параметры»)
- В открывшемся окне «Параметры» перейдите в раздел «Система» (обычно он открывается по умолчанию).
- В разделе «Дисплей» найдите пункт «Разрешение дисплея». Кликните на выпадающее меню.
- Выпадающий список содержит доступные разрешения для монитора. Выберите нужное и нажмите «Применить».
- Откроется предварительный просмотр в новом разрешении. Если изображение выглядит хорошо и вы хотите сохранить изменения, нажмите «Сохранить». Если что-то пошло не так или выбранный вариант не подходит, нажмите «Отменить изменения» или дождитесь, пока система автоматически вернет предыдущие настройки через 15 секунд.
- Если вы удовлетворены результатом, закройте окно «Параметры».
Если нет нужного разрешения. Доступные варианты в списке зависят от монитора. Например, если он поддерживает максимально 1080p, то, скорее всего, на ПК с Windows 10 можно получить разрешение не более 1920 x 1080 пикселей. Аналогично для монитора 1440p, как правило, доступно разрешение не более 2560 x 1440 px.
После выбора желаемого разрешения Windows 10 сразу применяет его, но при этом выводит всплывающее окно с сообщением «Сохранить текущие параметры изображения?».
Это окно отсчитывает время до нуля, а затем автоматически возвращает настройки к предыдущему варианту. Это средство защиты: если экран становится черным или изображение на нем выглядит непригодным для использования, достаточно подождать несколько секунд, и вы получите исходное изображение.
Если все в порядке и вас все устраивает, нажмите кнопку «Сохранить», чтобы использовать новое разрешение.
Невозможно изменить разрешение
Если вы столкнулись с проблемой, что не можете сменить разрешение экрана Windows 10, это может быть вызвано несколькими причинами.
Почему не меняется разрешение экрана Windows 10:
- Драйверы видеокарты. Одной из наиболее распространенных причин является устаревший или поврежденный драйвер видеокарты. Переустановите драйверы или обновите их до последней версии, скачав с официального сайта производителя.
- Подключение монитора. Если вы используете внешний монитор, убедитесь, что он правильно подключен к компьютеру.
- Настройки монитора. Некоторые мониторы имеют собственные меню настроек, которые могут ограничивать доступные разрешения. Проверьте настройки монитора.
- Совместимость аппаратного обеспечения. Возможно, ваш монитор или видеокарта не поддерживает желаемое разрешение.
- Режим безопасного запуска. Если ваш компьютер находится в безопасном режиме, разрешение экрана может быть ограничено. Перезагрузите компьютер в обычном режиме.
- Реестр Windows. В редких случаях проблема может быть связана с настройками реестра. Если вы недавно вносили изменения в реестр, это может быть причиной. В этом случае рекомендуется воспользоваться точкой восстановления системы.
- Сторонне программное обеспечение. Некоторые программы могут влиять на настройки разрешения экрана. Если вы недавно установили новое программное обеспечение, попробуйте его удалить или отключить.
Это некоторые из наиболее распространенных причин и решений. Если вашего варианта нет в списке выше, опишите свою проблему в комментариях.