В статье описан процесс установки набора открытого программного обеспечения LAMP ( Apache, PHP, MySQL и phpMyAdmin) в самом простом варианте на Linux. Этот вариант освоит даже начинающий пользователь Linux. Никаких настроек через терминал, все ставится только через менеджер программ с использованием графического инетерфейса.
Учитывая, что процесс усановки должен быть максимально простым, будет использована операционная система LinuxMint с графическим окружением XFCE.
Запустите программу Timeshift и сделайте резервную копию системы. Я делаю бэкап системы по такому способу. Если, что-то не получится или не заработает, то сможете вернуть все к тому моменту, как было до начала установки LAMP.
Набор LAMP является стандартным и широко используется благодаря своей гибкости, мощи и сообществу открытого исходного кода, которое его поддерживает. Вместе эти технологии образуют полноценный стек для веб-разработки, который позволяет создавать и развертывать веб-сайты и веб-приложения.
Порядок установки LAMP
Устанавливать будем в такой последовательности:
- Apache2
- PHP
- MySQL
- PHP MyADMIN
Для начала установки открываем менеджер программ и в поиске набираем Apache2 — устанавливаем.
Вторым ставим PHP.
Далее ставим Mysql-server.
Последним ставим phpMyAdmin.
В процессе установки phpMyAdmin появится окно выбора — ставим галочку напротив apache2 и нажимаем next (продолжить).
Далее будет вопрос — установить настройки баз по умолчанию? Оставляем все как еесть и нажимаем продолжить — NEXT.
На этом локальный сервер установлен и не требуется никаких настроек — перезагрузите систему.
Первый запуск LAMP — где взять логин и пароль
Система перезагружена и если открыть браузер и зайти по адресу
http://localhost/
вы попадете на страницу вашего сервера, вышлядит она так:
Теперь откроем страницу входа в phpMyAdmin.
Можно открыть страницу phpmyadmin через ярлык в меню Приложения — Разработка, возможно при первом запуске, будет верный логин и пароль заполнен автоматически (но это не всегда)
Я поступаю проверенным способом и открываю в браузере:
http://localhost/phpmyadminПеред нами откроется окно авторизации phpMyAdmin.
Не торопитесь вводить логины и пароли, ничего не поможет. Есть простой и самый верный способ. Посмотреть логин и пароль, по умолчанию, в файле конфигурации config-db.php
Данный файл расположен по пути
/etc/phpmyadmin/config-db.php
Откроете его с правами администратора и в нем найдете логин, по умолчанию всегда — phpmyadmin, и ниже пароль.
Если с предыдущим логином и паролем будет не достаточно привелегий, откройте файл debian.cnf с правами администратора. Зайдите в phpmyadmin с логином и паролем из этого файла. Файл расположен по пути:
/etc/mysql/debian.cnf
В моем случае это выглядело так:
На этом установка закончена, корневой каталог вашего сервера:
/var/www/html/
В него вы можете разместить файлы вашего сервера или развернуть систему управления контентом (CMS).
Если не хотите все время использовать права root, для папки /var/www/html/ выполните в терминале команду:
sudo chown -R user:user /var/www/html/
Где user имя вашего пользователя, укажите так же два раза через двоеточие. Эта команда присвоит права директории вам.
Ваш сайт расположенный в папке /var/www/html/ доступен в браузере по адресу http://localhost/.
Дополнительная справочная информация
Основные файлы и параметры настроек сможете найти в файлах и файлах в этих директориях :
/etc/apache2/apache2.conf
/etc/php5/apache2/php.ini
/etc/mysql/my.cnf
/etc/phpmyadmin/
Новичкам будет полезно и приятно узнать, что в менеджере программ можно установить разнообразные системы WordPress, Drupal и другие. Они устанавливаются в каталог /usr/share/.
Ниже предоставлю статьи с дополнительной информацией, если захотите изучить более подробно.
- Установка и настройка вручную Apach, MariaDB описано тут.
- Устанавливаем PhpMyAdmin и настраиваем вручную.
- Локальный web сервер, подробно — установка и настройка в Ubuntu 14.04
Если есть, что дополнить или поделится опытом — пишите в комментариях.















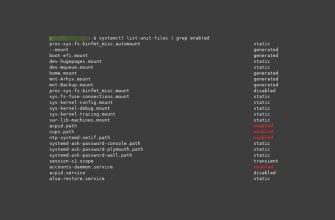
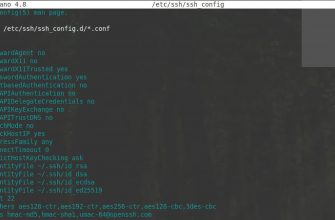
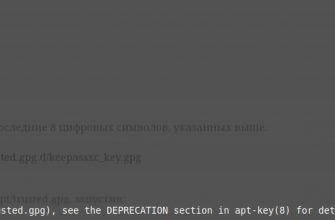



Большое спасибо за статью. Хорошая работа.
У меня установилось. Логин и пароль для php admin взял в файле debian.cnf.
Потом запустил с ярлыка — тоже заходит.
Спасибо.