Пошаговая инструкция по форматированию MBR в GPT при установке Windows 10 или 7. Также рассмотрим преобразование стандартов без потери данных, несмотря на то, что в наше время перенести информацию на другой носитель не составляет проблем.
Когда вы устанавливаете операционную систему, то в процессе установки можете увидеть сообщение:
Windows не может быть установлена на этот диск, т. к. на диске используется таблица разделов MBR. В системах EFI Windows можно установить только на GPT-диск.
Это сообщение означает, что компьютер использует UEFI (Unified Extensible Firmware Interface), новый тип BIOS, который работает только с дисками, форматированными как GPT (GUID Partition Table), а не MBR (Master Boot Record). Если вы получаете это сообщение при попытке установить Windows, значит, ваш диск форматирован как MBR, и вам нужно будет переформатировать его в GPT.
Ранее мы уже описывали различия между MBR и GPT, выясняли какой стандарт лучше выбрать. В этой статье речь пойдет только о форматировании разделов.
Есть несколько способов преобразовать MBR в GPT, но почти все из них приведут к потере всех данных на диске, так что перед началом обязательно сделайте резервную копию любой важной информации. Аналогичным образом можно форматировать GPT в MBR.
Форматирование MBR в GPT при установке Windows 7
Один из способов сделать это — использовать инструмент командной строки Windows под названием diskpart.
Вставьте установочный диск Windows и перезагрузите компьютер. Неважно, какая у вас версия операционной системы. Скриншоты ниже сделаны на Windows 7, но такая же процедура будет для Windows 10.
Дойдя до этого окна:
Выбираем полную установку (дополнительные параметры), и видим окно выбора раздела для установки:
Здесь ничего не выбираем, а нажимаем комбинацию клавиш Shift + F10 — запустится командная строка.
Запускаем в командной строке консольную утилиту для работы с дисками, разделами и томами «DISKPART», набрав команду diskpart.
Далее последовательно вводим команды (после ввода каждой жмём Enter):
diskpartзапускает утилиту для управления дисками.list diskпоказывает все диски, подключенные к вашему компьютеру. Найдите номер диска, который вы хотите переформатировать.select disk #(где # — это номер вашего диска) выбирает диск для управления (если он один, то будет 0).cleanполностью удаляет все данные и разделы с диска.convert gptпереформатирует диск в GPT (если нужно форматировать в MBR, то пишем команду convert mbr).exitвыход из Diskpart.exit— выход из командной строки.
После выполнения этих команд вы можете закрыть командную строку и перезагрузить компьютер, чтобы начать установку Windows.
Пожалуйста, обратите внимание, что эта процедура удалит все данные с выбранного диска. Если на диске есть данные, которые вам нужно сохранить, обязательно сделайте резервную копию перед началом процедуры.
Обратите внимание до преобразования диска в колонке у него стояла пометка *. После преобразования такой пометки нет. Значит диск был успешно преобразован.
В окне выбора диска нажимаем обновить, и вы увидите свой жесткий диск не размеченным, без каких-либо созданных разделов, которые возможно вы видели до того как проделали операции в командной строке.
Как преобразовать GPT в MBR при установке Windows 10
Есть два способа конвертации диска из GPT в MBR во время установки Windows 10: с помощью управления дисками и с помощью командной строки. Аналогично можно действовать в других ОС, например, Windows 7.
Как изменить GPT на MBR через управление дисками:
- Сохраните или переместите данные с диска GPT перед конвертацией.
- Удалите все разделы и тома на диске GPT. Для каждого раздела или тома выберите и удерживайте (или щелкните правой кнопкой мыши) элемент и выберите «Удалить раздел» или «Удалить том».
- Выберите и удерживайте (или щелкните правой кнопкой мыши) диск GPT для конвертации в формат MBR и выберите «Преобразовать в диск MBR».
Как GPT диск преобразовать в MBR с помощью командной строки:
- Сохраните или переместите данные с диска GPT перед конвертацией.
- Откройте повышенное командное окно: выберите и удерживайте (или щелкните правой кнопкой мыши) «Командную строку» и выберите «Запустить от имени администратора».
- В окне командной строки введите
diskpartдля начала процесса разбиения диска. - Подготовьте диск GPT к конвертации, очистив (удалив) все разделы или тома.
- Если на диске GPT нет разделов или томов, перейдите к последнему шагу для применения конвертации.
- В командной строке DISKPART введите
list disk. Запишите номер диска GPT, который вы хотите преобразовать в формат MBR. - В командной строке DISKPART введите
select disk <disk-number>, где<disk-number>— это номер диска GPT, который нужно конвертировать. - В командной строке DISKPART введите
cleanдля удаления всех разделов и томов на диске. - В командной строке DISKPART введите
convert mbrдля преобразования диска GPT в формат раздела MBR. - Оба процесса уведомят вас, когда конвертация будет завершена.
Изменить MBR на GPT и наоборот без потери данных
Форматирование GPT в MBR или наоборот обычно требует удаления всех разделов на диске, что приводит к потере данных. Однако есть некоторые сторонние инструменты, которые могут позволить выполнить эту операцию без потери данных.
Один из таких инструментов — это EaseUS Partition Master. Это программное обеспечение для управления разделами, которое включает функцию конвертации GPT в MBR без потери данных.
Ключевые функции EaseUS Partition Master:
- Создание, удаление, объединение и разделение: вы можете легко создавать новые разделы на вашем диске, удалять ненужные, объединять два или более разделов вместе, или разделять один большой на несколько меньших.
- Конвертация: EaseUS Partition Master позволяет преобразовывать диски между MBR и GPT без потери данных. Он также может конвертировать файловые системы между FAT и NTFS.
- Перемещение и изменение размера: если вам нужно освободить место на одном разделе за счет другого, вы можете использовать EaseUS Partition Master для изменения размеров и перемещения разделов.
- Клонирование: если вы хотите сделать резервную копию вашего диска или раздела, или перенести данные на новый диск, EaseUS Partition Master может клонировать весь диск или отдельные разделы.
- Восстановление: если вы случайно удалили раздел, EaseUS Partition Master может помочь восстановить его.
Обратите внимание, что некоторые функции могут быть доступны только в платной версии программы. Кроме того, хотя EaseUS Partition Master является мощным инструментом, его использование требует определенного уровня технического понимания.
Существуют аналоги вроде AOMEI Partition Assistant Standard Edition и Acronic. Можете рассмотреть их в качестве альтернативы EaseUS Partition Master.
Важно отметить, что всегда рекомендуется создать резервную копию ваших данных перед проведением любых операций с диском или разделами.
Даже при использовании инструментов, которые заявляют о возможности конвертации без потери данных, существует риск, что что-то может пойти не так, и данные могут быть потеряны.
Далее создаете разделы и начинаете установку ОС. Подробнее об установке операционной системы в этой статье.
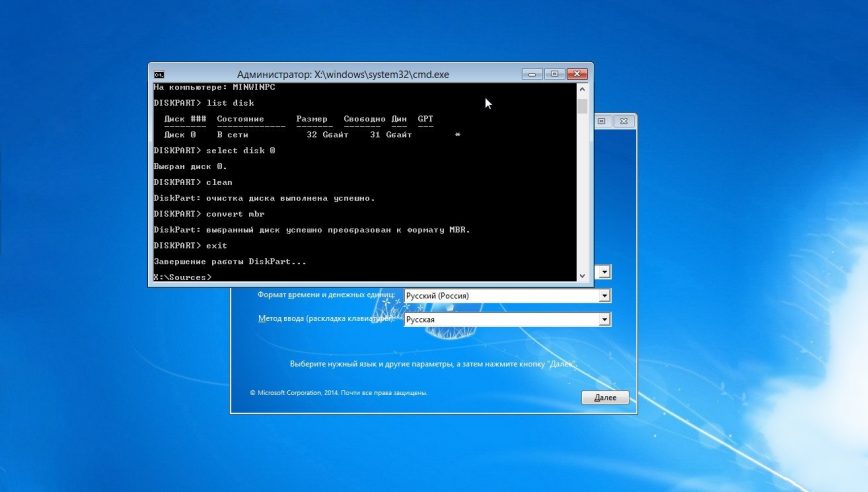




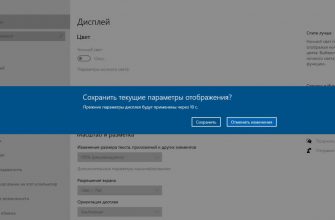

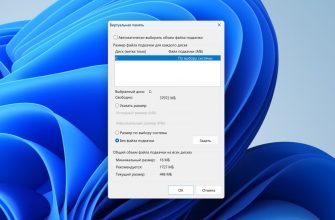
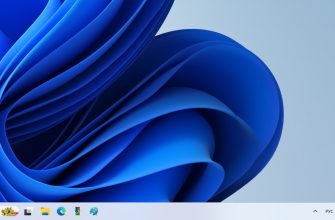
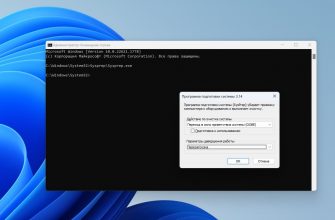
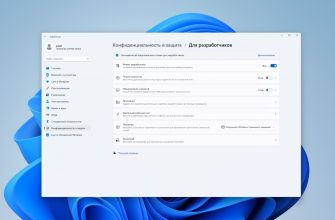


Спасибо большое. Теперь понял
Очень круто и просто, спасибо!!!
Огромное спасибо, сначала бился с ссд nvme чтоб определился корректно, при установке винды эта проблема вылезла, 2 минуты и готово, еще раз спасибо, от всей души
Ты просто красавчик!
Спасибо!!!!
Спасибо
У меня от такой херни сервер умер!
Данный вариант предусматривает преобразование перед тем как установить систему. Если система уже установлена то смысла в преобразовании нет — используйте то, что есть.
Назови хотя бы своё имя, я назову первенца в твою честь!
Благодарю ! !
Воистину ты лучший! Я готов написать оду в твою честь!
Целую твои пятки (метафизически и абстрактно)
Да хранят тебя все светлые силы мира.
Дай Бог тебе здоровья и долгих лет жизни человек. Пусть ангелы целуют тебя каждый день! Да пройдут невзгоды мимо тебя и всех твоих родных!
Зробив команду diskpart більше нічого не робив, після цього дало создати диск
Должно все работать, проверено не однократно — это сто процентный способ. Ищите ошибку в ваших действиях.