Папка как виртуальный диск — это возможно? У вас возникла необходимость подключить папку с вашими файлами как отдельный носитель?
Папка как виртуальный диск — Это достаточно просто!
Многие пользователи использовали используют разные программы для подключения iso файлов, образов дисков, как виртуальные диски, без записи на физический диск. Думаю такой способ подключения образов многим знаком.
Как поступить, если вам необходим виртуальный носитель с файлами находящимися в определенной папке на вашем компьютере?
Решение достаточно простое и не требует дополнительного программного обеспечения.
Что нам понадобится
Хотите сделать любую локальную папку вашего компьютера, с любым количеством файлов, любого объема виртуальным носителем?
Убедитесь в том, что у вас установлена операционная система Windows и она запущена.
Нет это не бред — вам ничего не понадобится кроме ваших мозгов.
Итак приступим, запустим терминал
Откройте командную строку при помощи сочетаний клавиш Win+R
В открывшемся окне наберите команду cmd, нажмите Enter.
Откроется окно терминала в котором мы будем вводить команды.

Подключаем папку как диск, привод
В открывшемся окне, командной строки, наберите команду
Например у вас на диске D есть папка с именем Papka.
Вы хотите ее подключить как виртуальный диск с именем K.
В открывшемся окне вводим команду:
subst K: D:\Papka — где, как говорилось выше, D:\Papka — путь к вашей папке, K: — имя виртуального диска которым будет ваше папка.
В некоторых версиях Windows, команда работает прямо из строки «Выполнить». Для 100% результата рекомендую сделать это через терминал, как описывалось выше.

Теперь если вы откроете файловый менеджер или просто откроете «Мой компьютер», то увидите диск с именем K, если его открыть то вы попадаете в папку к которой указали путь.
Компьютер воспринимает, вами заданную папку, как отдельный диск и обращаясь к диску, с именем которое вы задали, обращается к папке.
Если вы хотите отключить этот диск то введите в команду:
subst K: /d — где K имя виртуального диска которое нужно отключить.
Как видите все достаточно просто.
Если вы хотите чтоб папка подключалась автоматически при запуске Windows, то необходимо проделать следующие шаги.
Создаем файл для подключения в автоматическом режиме
Откройте блокнот, он есть во всех операционных системах Windows в разделе стандартные.
Напишите в нем команду для подключения виртуальной папки, в нашем случае это была команда subst K: D:\Papka
Можно написать несколько команд, каждую команду с новой строчки, в столбик, если вы хотите сделать несколько папок виртуальными дисками.
Затем нажмите в меню сохранить как.
Откроется окно в котором:
— выберите тип файла — все файлы.
— Кодировка выберите — UTF-8.
— Имя файла — напишите любое, но с указанием расширения .bat. Пишите имя и после точки bat, как на картинке ниже.

Указываете путь куда вы хотите сохранить файл или просто запоминаете куда сохранили.
Теперь добавляете этот файл в автозагрузку, как любую программу и при старте все указанные команды будут выполнены.
Как добавить в автозагрузку читайте в этой статье.
Надеюсь информация была полезной для вас.
Всем Удачи!


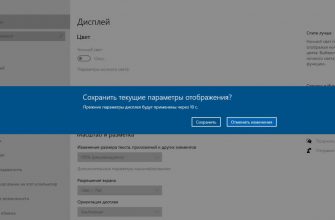

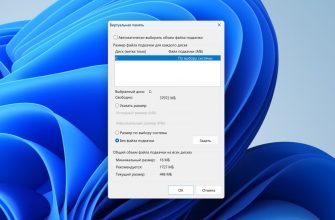
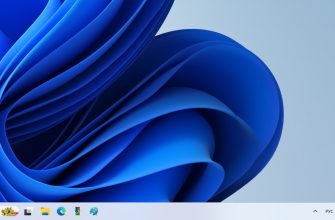
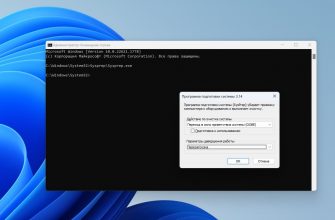
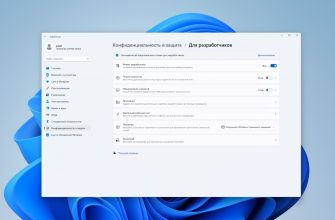


Нашёл одну особенность. Команду нельзя выполнять от имени администратора, в противном случае она отработает не правильно и диск у текущего пользователя не появиться. В теории если нужно выполнить в среде запущенной от имени администратора, то надо использовать runas (синтаксис команды не помню)
Так же по моему мнению желательно ставить ключ /D до аргументов команды, т.е.: subst /D F: , а не subst F: /D
Я делал как написано в статье, все работало проблем не было.
SUBST [drive1: [drive2:]path]
SUBST диск1: /D
— диск1: указывает виртуальный диск, которому вы хотите назначить путь.
— [drive2:]path Указывает физический диск и путь, которому вы хотите назначить виртуальный привод. (путь должен быть английскими буквами, без пробелов. Либо заключить его в кавычки «C:\….»)
— /D Удаляет виртуальный диск.
Введите SUBST без параметров, чтобы отобразить список текущих виртуальных дисков.
Спасибо за пояснение, надеюсь кому-то пригодится.
Доброго времени суток. Будучи не опытным пользователем PC, я решил пользовательскую папку «Видео» переместить на второй локальный диск. И теперь эта папка открывается как локальный диск E. Сам диск тоже открывается, но уже без значка.
Откат ОС не помогает, т.к. точка восстановления создавалась с такими параметрами. Подскажите пожалуйста, возможно вернуть всё на свои места и как это можно сделать?
Здравствуйте. Да это возможно, попробуйте зайти в утилиту администрирования — диски, там посмотреть что у вас и возможно попробовать там отключить диск. Так же можно посмотреть в свойствах папки «Видео» и сбросить настройки папки по умолчанию, в windows 7 там такой пункт есть.
Windows 10 LTSC — данная команда не работает, в проводнике ничего не появляется.
Все работает, без всяких проблем на всех лицензионных версиях windows 10, если не работает то проблема у вас в операционной системе, либо не правильно, набираете команду. Еще раз прочтите статью внимательно.