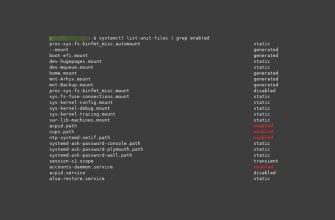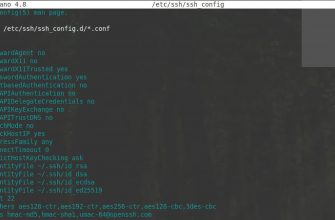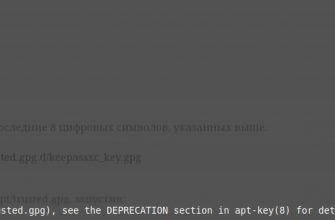Ping — команда с помощью которой можно проверить ваше интернет соединение или качество передачи данных до определённого компьютера, сервера, роутера.
При помощи данной команды вы сможете не только посмотреть наличие связи с определенным хостом в сети но и определить потери в передачи данных.
Из википедии:
Хост — любое устройство, предоставляющее сервисы формата «клиент-сервер» в режиме сервера по каким-либо интерфейсам и уникально определённое на этих интерфейсах. В более широком смысле под хостом могут понимать любой компьютер, подключённый к локальной или глобальной сети.
Ping — выводит данные о доступности хоста и времени передачи данных до него, если он доступен.
Команду используют как правило в терминале Linux или в командной строке, если у вас операционная система Windows.
Ping — использование в Linux
Структура вводимой команды выглядит так:
ping опция_команды адрес_хоста
Опции_команды:
-4 — использовать только ipv4 (по умолчанию);
-6 — использовать только ipv6;
-A — адаптивный режим, время между отправками пакета адаптируется к времени передачи и приема пакета, но не меньше чем 200мс;
-b — разрешить ping широковещательного адреса;
-с — количество пакетов, которые нужно отправить;
-D — выводить время в виде UNIX timestamp;
-f — режим флуда, в этом режиме пакеты передаются без задержек, может использоваться для совершения DoS атак на отдельные узлы. Количество точек, которые выводит утилита обозначает количество потерянных пакетов;
-i — интервал в секундах между отправкой пакетов;
-I — использовать этот сетевой интерфейс для отправки пакетов;
-l — режим перегрузки, отправляется очень много пакетов и система не следит за ответными пакетами;
-n — не получать домены для ip адресов;
-r — игнорировать таблицы маршрутизации и отправить пакет на указанный интерфейс;
-s — размер одного пакета;
-t — установить TTL вручную;
-v — более подробный вывод.
Адрес_хоста:
Адрес может быть указан в любой форме как цифрами, например 192.168.6.10, так и в виде доменного имени, например google.ru
Пример использования
Запускаем пинг на адрес google.ru
ping google.ru
Запускаем пинг указав ip вместо доменного имени
ping 142.250.186.78
После запуска пойдёт процесс отправки и получения пакетов на указанный адрес, для его остановки нажмите сочетание клавиш Ctrl+C
После прекращения выполнения команды выводится отчет, с указанием количества отправленных и процентом потерянных пакетов.
Такого вида:

packets transmitted — отправлено пакетов;
received — получено пакетов;
packet loss — процент потерянных пакетов;
time — обще время работы;
rtt min/avg/max/mdev — минимальное время/среднее время/максимальное время/квадратичное отклонение.
Если вы хотите отправить конкретное число запросов, например 20, то ваша команда будет выглядеть так
ping -c 20 google.com
После отправки 20 пакетов будет выведен отчёт.
Если операционная система Windows
В Windows команда ping работает, но могут отличатся дополнительные опции выполнения команды.

Для уточнения можно выполнить команду вывода справки — /?
Посмотрев справку по интересующей вас команде вы сможете без труда определить как использовать команду в вашей версии Windows.
ping /?
Результат данной команды в Windows 7

Как видим параметры могут отличатся, для указания количества запросов тут уже используется аргумент -n
Тут уже команда с нужным количеством запросов, например 10, будет выглядеть так:
ping -n 10 google.ru
Если есть, что добавить или сказать пишите в комментариях.
Всем Удачи!