Сегодня поговорим о том как восстановить или поставить новый пароль linux не зная настоящего пароля. Проще говоря «взломаем» пароль пользователя и поставим свой.
Эта статья не носит руководства к противоправному действию и написана только как инструкция для использования в установленном законом порядке — имейте это ввиду, вся ответственность лежит на вас самих.
Недавно случилось, что необходимо стало установить программу на машину где стоит ubuntu, но как многие знают в системе linux при совершении того или иного действия необходимо знать пароль пользователя.
Если запуск и работа Linux могут быть настроены без ввода пароля, то внесении изменений попросит пароль.
Вот задача? Пароль Linux все уже забыли и наверное даже и не знали
Система была установлена и настроена. Пароль никому не нужен был, ведь комп включался и на нем работали в стандартных приложениях, в основном удаленно. Если проще, то изменения не требовались, но спустя несколько лет нужно стало сменить браузер. Тут и пришлось обратится ко всемирной паутине и сильно задуматься.
Оказалось, что все гораздо проще чем в windows, не нужно ни каких сторонних программ или дисков, совсем просто.
Меняем пароль Linux
Для Debian — инструкция по сбросу пароля описана тут
Рассмотрим вариант с Ubuntu
Для начала определимся с именем пользователя, его нам надо знать обязательно, ведь для него мы и меняем пароль. Это по сути все, что нам необходимо.
Например в запущенном Ubuntu имя пользователя можно увидеть в правом верхнем углу.
Также узнать логин пользователей данной системы можно просто введя в терминале команду из одной буквы «W»
Возьмем за ситуацию когда большей информацией вы не располагаете.
Теперь нам необходимо выключить наш ПК или отправить его в перезагрузку и при включении в меню запуска вначале выбрать дополнительные параметры Ubuntu, затем в следующем меню выбрать режим с запуска с параметрами (recovery mode).
После некоторого времени, зависит от вашего ПК, откроется меню в котором выбираем строку
root Перейти в командный интерпретатор суперпользователя
посте выбора, нажимаем «Enter».
После всех загрузок перед нами будет открыт терминал, в котором мы можем работать от суперпользователя, о чем будет свидетельствовать символ «#» перед нашим курсором.
Теперь нам необходимо подключить нашу файловую систему операционной системы для редактирования, сделаем это командой:
# sudo mount -o remount,rw /
Ну и теперь осталось просто сменить пароль linux, нужного нам пользователя, делаем это командой «passwd», выглядит это так
# passwd имя_пользователя
После ввода этой команды вводим новый пароль, нажимаем «Enter», затем нас спросят подтвердить ввод пароля, делаем это еще раз.
Как бы все пароль установлен, перезагружаем систему командой reboot. Загрузившись в обычном режиме проверяем.
Если хотите сбросить пароль root Ubuntu, то соответственно имя пользователя указываем root.
Рассмотрим вариант с Linux Mint
Так как linux Mint основан на Ubuntu, то и в нем этот способ будет скорее всего работать.
Включаем компьютер или ноутбук, и при старте в меню режимов запуска, обычно оно появляется при старте системы на 10 секунд и выглядит так

Если вы не смогли увидеть это меню, то перезагрузите компьютер и во время загрузки, после старта Bios удерживайте клавишу Shift, появится это окно.
Выбираем пункт запуска вашей системы, как правило это первый пункт и он выбран автоматически (выбираем стрелочками без нажатия клавиши Enter). Когда выбрали нужный пункт нажимаем кнопку E

Откроется меню файл с параметрами запуска системы, пролистайте стрелочками вниз до строки такого содержания
linux /boot/vmlinuz- .................... ro quiet splash $vt handoff
выглядит она так

в этой строке окончание
ro quiet splash $vt handoff
замените на
rw init=/bin/bash
Выглядеть это будет так

теперь нажимаем F10 или Ctrl +x
В результате система загрузится в терминальном режиме от пользователя root
Теперь смотрим пользователей на нашем компьютере, если не знаем, командой
ls /home
Ну и теперь осталось просто сменить пароль linux, нужного нам пользователя, делаем это командой «passwd», выглядит это так
# passwd имя_пользователя
После ввода этой команды вводим новый пароль, нажимаем «Enter», затем нас спросят подтвердить ввод пароля, делаем это еще раз.
При введении пароля на экране ничего происходить не будет отображаемые символы вы видеть не будете — просто вводите их
Выглядеть это будет так

Теперь перезагружаем ПК с помощью сочетания клавиш Ctrl+Alt+Del
Используем уже новый установленный вами пароль.
Всем Удачи!






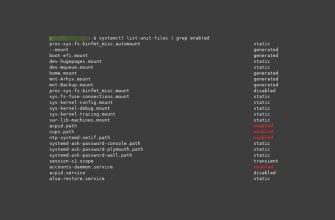
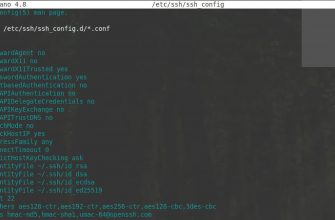
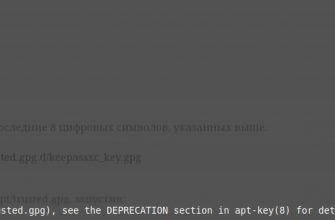



Не обязательно знать имя пользователя, можно командой adduser создать пользователя. Если такой пользователь есть будет ошибка.
Мне кажется, проще посмотреть всех существующих пользователей командой
как я описал в статье.