В этой статье я расскажу как сделать принтер общим, в операционной системе Linux, для локальной сети. Это даст возможность печатать с любого компьютера, локальной сети, на этом принтере.
Если у вас один принтер и несколько компьютеров в локальной сети, то как правило подключают принтер к одному из компьютеров и открывают к нему общий доступ.
Когда принтер подключен к компьютеру с операционной системой Windows сделать это не составит труда.
Достаточно в свойствах принтера поставить галочку в поле — разрешить общий доступ к принтеру.
На другом компьютере локальной сети вы просто устанавливаете сетевой принтер. Система найдет его в сети и вы сможете указать его для установки.
Рассмотрим вариант когда принтер подключен к машине с операционной системой Linux
Вот тут не все так просто, для обычного пользователя.
Теоретически, принцип такой же как и в Windows. Делаем принтер общедоступным в компьютере к которому он подключён. Потом настраиваем его на нужном нам компьютере как сетевой принтер.
Как я настраивал свой принтер Canon LBP 6000 — подробно в этой статье.
Для дальнейших действий:
- принтер должен быть у вас подключен к компьютеру
- настроен для печати, на этом компьютере.
Открываем общий доступ к принтеру
В Linux печатью управляет CUPS.
Из википедии:
CUPS (Common UNIX Printing System) — сервер печати для UNIX-подобных операционных систем. Компьютер с запущенным сервером CUPS представляет собой сетевой узел, который принимает задания на печать от клиентов, обрабатывает их и отправляет на соответствующий принтер.
Состав CUPS:
диспетчер печати
планировщик
система фильтрации, преобразующая данные печати в формат, понятный принтеру
Back-end — система, отправляющая данные на устройства печати.
Чтоб сделать принтер общедоступным нам необходимо зайти в настройки службы CUPS .
Для этого вам необходимо в браузере зайти по адресу:
http://localhost:631/
Открыть вкладку Администрирование и поставить галочку в чек боксе — разрешить совместный доступ

При внесении различных изменений, система может спросить логин и пароль — нужно вводить логин и пароль администратора этой системы Linux.
Теперь ваш принтер будет доступен для остальных компьютеров в локальной сети.
Подключаем общедоступный принтер к другому компьютеру
Для того, чтоб подключить общедоступный принтер в linux, в локальной сети, нам необходимо знать ip адрес компьютера к которому он подключен.
Вам может в этом помочь статья про команды в линукс.
Как посмотреть свой MAС и IP описано в этой статье.
Теперь открываем браузер на компьютере, которому будем настраивать принтер.
Не зависимо от того какая операционная система на нем стоит, для всех систем это работает одинаково.
Пишем путь к системе управления принтером, указав вместо localhost, IP адрес компьютера к которому принтер подключен.
Например, если пк с принтером имеет адрес 192.168.1.41
http://192.168.1.41:631/printers
Перед вами откроется страница сервиса печати компьютера с общедоступным принтером.
Вам необходимо зайти на вкладку принтеры и выбрать нужный вам принтер.
В результате в адресной строке браузера вы увидите полный путь к нашему общедоступному принтеру.

Теперь открываем мастер установки принтеров, на компьютере в котором нужно его настроить.
Для этого открываем панель управления, выбираем принтеры и устройства , установка сетевого принтера.
Внизу нажимаем — нужный принтер отсутствует в списке и в поле Выбрать общий принтер по имени — вставляем или прописываем этот путь.

Нажимаем далее, если спросит какой принтер указываем его из списка и далее.
Так же если нет вашего принтера в списке можно выбрать установить с диска и указать, на заранее подготовленный, файл — драйвер вашего принтера.
Если у вас Windows 10
Открываете параметры, устройства, принтеры и сканеры.
Выбираете пункт — необходимый принтер отсутствует в списке и указываете путь вручную.

Данная статья не имеет очень подробных описаний каждого действия пользователя так как подразумевается, что если вы настраиваете сетевое оборудование имеете минимальные знания администрирования.
Если, что-то Вам не понятно пишите в комментариях — отвечу и постараюсь помочь.
Если есть кому, что дополнить или поделиться опытом пишите в комментариях.
Всем Удачи!



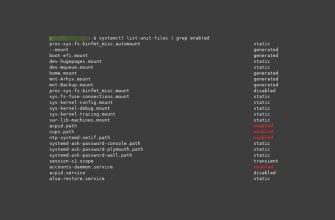
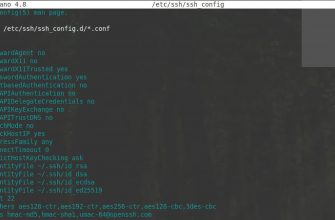
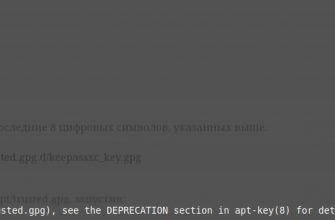



Здравствуйте.
Пытаюсь делать по вашей инструкции. На шаге «Открыть вкладку Администрирование и поставить галочку в чек боксе — разрешить совместный доступ» — стоп. Вкладку открыл, галочку поставил, нажал сохранить, ввел логин+пароль админа. Выдает сообщение: Не удается изменить настройки сервера. Запрещено. Что может быть не так?
Пунктуация у тебя — плохая. Сломал глаза и мозг…
Возможно?
Всё норм, с пунктуацией.
В Xubuntu 20.04 получилось, но только с ipp://192.168.1.3:631/printers/Samsung-ML-1210 вместо http://……… Правда, на первом рисунке я отметил галкой ещё пункт «Разрешить печать из интернет».
Это здорово.
Просто вы использовали протокол ipp, поставив галочку в пункте печати по интернет.
Я же настраивал только для печати в локальной сети.