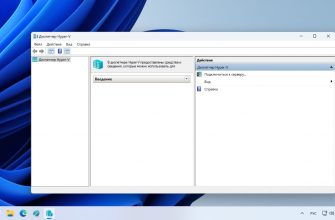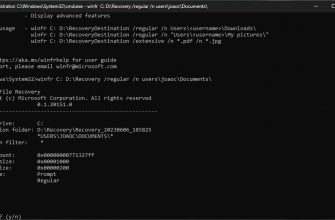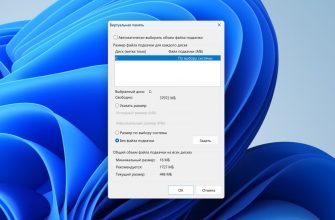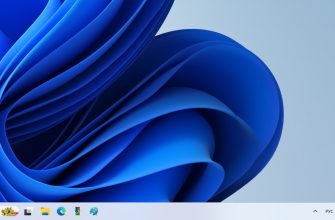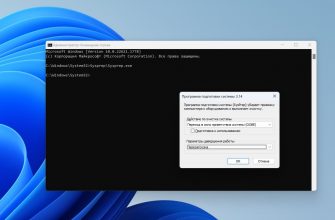Контекстное меню операционной системы Windows 11 разработчики превратили в квест. Не сразу понятно, что где находится и куда делись привычные нам пункты меню.
Часть пунктов заменили иконками, а часть появляется при нажатии на еще один пункт. Получается, чтоб по привычке, что-то сделать, приходится дополнительно щелкать мышкой в поисках нужного пункта.
Этот аспект внесенных изменений сильно взбесил многих пользователей Windows.
Вот так выглядит меню по умолчанию в Windows 11

Ну и чтоб увидеть все скрытые пункты контекстного меню, нужно нажать shift+F10 или выбрать нижний пункт пункт — «Показать дополнительные параметры»
В результате откроется такое меню

Вернуть классическое меню операционной системы можно внесением в реестр изменений.
контекстное меню Windows 11 — reg файл для его классического вида
Создаем файл, который внесет изменения в реестр операционной системы.
Откроем блокнот
И создаем файл с таким содержимым:
Windows Registry Editor Version 5.00
[HKEY_CURRENT_USER\Software\Classes\CLSID\{86ca1aa0-34aa-4e8b-a509-50c905bae2a2}\InprocServer32]
@="" Выбираете пункт Файл — сохранить как.
Указываем куда будет сохранен файл, я сохранил на рабочий стол.
Фал нужно сохранить с расширением reg, имя можно указать любое.
В поле Имя файла пишем имя и в конце после точки указываем расширение reg
Тип файла — Все файлы

Потом просто запускаем этот файл и соглашаемся на внесение изменений в реестр операционной системы Windows 11.
Перезагружаем компьютер и наслаждаемся привычным контекстным меню.
Для тех кто хочет вернуть меню Windows 11 в изначальное состояние
Чтоб вернуть все в изначальное состояние, создадим файл который удалит ранее созданные изменения в реестре нашей операционной системы.
Откроем блокнот и создадим файл со следующим содержимым
reg delette HKEY_CURRENT_USER\Software\Classes\CLSID\{86ca1aa0-34aa-4e8b-a509-50c905bae2a2}\InprocServer32 Выбираете пункт Файл — сохранить как.
Указываем куда будет сохранен файл, я сохранил на рабочий стол.
Фал нужно сохранить с расширением bat, имя можно указать любое.
В поле Имя файла пишем имя и в конце после точки указываем расширение bat
Тип файла — Все файлы

Запускаем созданный файл от имени администратора и соглашаемся на внесение изменений

Естественно, перезагружаем компьютер после внесенных изменений и наслаждаемся результатом.
Для особо ленивых или не желающих вникать
Готовые файлы вы можете скачать с яндекс диска одним архивом тут.
Если есть, что добавить или сказать пишите, делитесь в комментариях.
Всем Удачи!