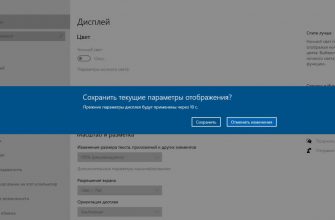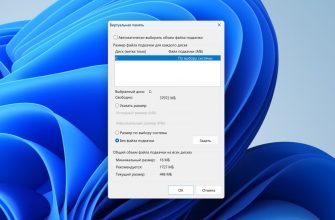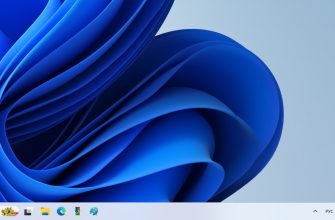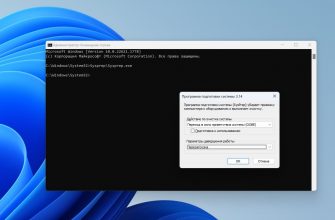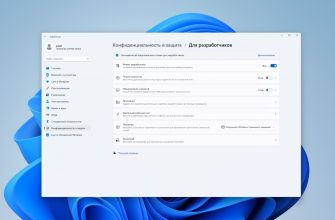Иногда для совершения каких либо действий необходимо воспользоваться командной строкой. Со временем пользователи которых интересует как устроена операционная система и пытаются, что-то сделать сами, им приходит на помощь командная строка.
Запустить ее вы можете с помощью команды cmd — команду пишете в строке выполнить, расположена она в меню Пуск, и нажимаете Enter.
Так же запуск программы возможен из меню программ в разделе стандартные. Если кликнуть правой кнопкой мыши, то можно выбрать запуск от имени администратора.
Командная строка в операционной системе Windows 10 заменена на Windows PowerShell
Если вы не системный администратор, простой пользователь, то кроме названия и внешнего вида для вас отличий нет. В подробности вдаваться не буду, думаю они вам ни к чему.
Запустить ее можно в wndows 8, 10 — нажав правой кнопкой мыши по значку меню и выбрав там командная строка от имени администратора, иногда она заменена на Windows PowerShell (администратор).
В Windows 11 будет надпись Терминал (Администратор), после нажатия на иконку пуск правой кнопкой мышки.

Список команд
Команд, в командной строке, на столько много, что всеми вы вряд ли будете пользоваться, вот список самых распространенных, которые могут пригодиться:
Самое главное это команда которая вам даст полный список команд командной строки — Help
После ввода команды нажимаем Enter.
Attrib – позволяет редактировать атрибуты указанного вами файла или же папки.
Bcdboot – создание или восстановление системного раздела.
Bcdedit – задаст свойства в БД загрузки для настройки начальной загрузки.
Break – включить/отключить расширенную обработку сочетания клавиш CTRL+C.
Cd – посмотреть имя текущей папки, либо перейти в другую.
Chdir – посмотреть имя текущей папки, либо перейти в другую.
Chkdsk – проверка диска и отображение статистических данных.
Chkntfs — показать либо изменить параметр, который выполняет проверку диска во время лоадинга (загрузки).
Cls – очистка содержимого на экране.
Cmd – запуск еще одной командной строки Windows OC.
Comp – позволит сравнить содержимое двух файлов или двух пакетов.
Compact – показать или изменить параметр сжатия файлов в разделах с ФС типа NTFS.
Convert – преобразует тот или иной том из FAT в NTFS.
Copy – копирование файла(-ов) в заданный каталог.
Date – покажет текущую дату, а также позволит ее изменить.
Del – удалит указанные вами файлы.
Dir – выведет список файлов и подпапок (при их наличии) из указанного пути.
Diskcopm – позволит сравнить содержимое двух гибких дисков.
Dickcopy – полностью скопирует содержимое одного гибкого диска на любой другой (указанный вами).
Diskpart – покажет и позволит настроить свойства раздела диска (подробно о Diskpart).
Dockey – создание макросов, редактирование и повторный вызов командных строк.
Driverquery – состояние и свойства драйвера того или иного устройства.
Echo – переключение режимов отображения на экране команд.
Endlocal – окончание локальных изменений среды для того или иного пакетного файла.
Erase – позволит удалить один или сразу несколько файлов.
Exit – выход из командной строки, завершение ее работы.
Fc – сравнит два файла или два набора файлов и выявит различия между ними.
Find – позволит найти текстовую строку в одном или нескольких файлах.
Findstr – позволит найти строку в файлах.
For – запустит указанную вами команду для каждого из файлов в наборе.
Format – форматирование (разметка) диска для работы с операционной системой Windows.
Fsutil – покажет и позволит настроить свойства файловой системы.
Ftype – выведет и позволит изменить типы файлов, используемых при сопоставлении по расширениям имен файлов.
Goto – передача управления в отмеченную строку пакетного файла.
Gpresult – покажет информацию о групповой политике для компьютера или пользователя.
Graftabl – позволит Windows OC отображать расширенный набор символов в графическом режиме.
Label – удаление, изменение, а также создание меток тома для дисков.
Mkdir – еще одна команда для создания папки.
More — последовательный вывод данных по частям размером на один экран.
Move – позволит переместить один или сразу несколько файлов из одной папки в другую.
Openfiles – покажет файлы, открытые в общей папке удаленным пользователем.
Path – покажет текущий, а также позволяет устанавливать путь поиска исполняемых файлов.
Pause – останавливает выполнение пакетного файла и выводит сообщение об этом.
Print – распечатает содержимое указанного текстового файла.
Pushd – сохраняет значение активной папки и переходит к другой папке.
Rd – позволяет удалить указанную папку.
Recover – восстанавливает данные, которые можно прочитать, с плохого или поврежденного диска.
Rem – помещает комментарии в пакетные файлы и в CONFIG.SYS.
Ren – позволяет переименовать указанные папки или файлы.
Rename – команда для переименования, алиас команды «ren».
Replace – замещает какие-либо файлы.
Rmdir – позволяет удалить указанную папку.
Robocopy – улучшенное средство для копирования файлов и деревьев каталогов.
Shutdown – завершение работы компьютера (работает и с удаленным режимом).
Start – выполнение программы или команды в отдельном Windows окне.
Subst – назначит заданному пути имя диска.
Systeminfo – отобразит информацию о системе и конфигурации ПК.
Tasklist – покажет полный список выполняемых задач и служб.
Taskkill – позволяет остановить фоновый процесс или приложение.
Time – посмотреть или изменить текущее время.
Tree – графическое отображение структуры каталогов диска или папки.
Type – вывод на экран содержимого текстовых файлов.
Ver – показать сведения о версии операционной системы Windows.
Verify – установка режима проверки правильности записи файлов на диск.
Vol – покажет собственную метку и серийный номер тома для диска.
Xcopy – позволяет осуществить копирование каталогов и файлов.
Если есть, что добавить пишите в комментариях.
Всем Удачи!