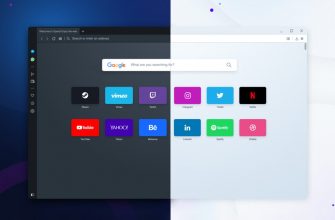Как заменить, клонировать жёсткий диск на новый SSD без переустановки Windows? Поскольку в наши дни твердотельные накопители становятся все более доступными, очень мало причин, по которым вы не покупаете их для повышения производительности. Но при замене жёсткого диска могут возникнуть вопросы:
— нужно ли переустанавливать Windows?
— можно ли перенести старую лицензию и личные файлы на новый SSD?
Если вам нет нужды и желания в переустановке операционной системы, а просто нужна более высокая скорость, то переустановка Windows может быть не лучшей идеей. Вместо этого вы можете просто перенести все данные со старого жёсткого диска на новый.
Как перенести ОС и все данные на SSD
Говоря о переносе данных с жёсткого диска, вам может потребоваться сделать его посекторный клони потом восстановить на новый SSD. На самом деле это приемлемый метод, но процесс довольно громоздкий — вам нужно создать образ системы, носитель для восстановления, а затем выполнить восстановление образа системы. Все можно сделать намного проще, если вы воспользуетесь программой для клонирования жёсткого диска. Как следует из названия, программное обеспечение для клонирования может дублировать все содержимое жёсткого диска, включая операционную систему, приложения и личные файлы, на целевой диск без переустановки. Вам также не нужно беспокоиться о лицензионном ключе. Будь то розничная копия или OEM-копия Windows 10, вы можете перенести её на другой жёсткий диск на том же ПК.
Лучшее бесплатное программное обеспечение для клонирования жёсткого диска
Я использую программное обеспечение AOMEI Backupper Standard. Он имеет мощную, но бесплатную функцию клонирования диска для клонирования жёсткого диска на другой и поддерживает ОС, включая Windows 10/8.1/8/7/Vista/XP. По умолчанию он копирует только используемые сектора и, следовательно, позволяет вам клонировать большой жёсткий диск на меньший SSD. Если ваш целевой диск имеет большую ёмкость, вы также можете выполнить посекторное клонирование, чтобы скопировать все сектора, даже пустые или логически повреждённые сектора. Для целевого SSD это программное обеспечение содержит функцию выравнивания SSD, чтобы повысить скорость чтения и записи и продлить срок его службы. Таким образом, вы получите лучшую производительность после клонирования. Наконец, что не менее важно, программное обеспечение имеет очень интуитивно понятный интерфейс. И вам не понадобится опыт и много знаний для завершения клонирования жёсткого диска.
Пошаговое руководство по клонированию жёсткого диска на SSD
Для начала нужно сделать некоторые приготовления:
— Очистите жёсткий диск: удалите ненужные и временные файлы, удалите ненужные приложения.
— Установите или подключите новый твердотельный накопитель к вашему ПК с жёстким диском, который вы будете клонировать: если на вашем компьютере имеется только один разъем, попробуйте использовать адаптер USB-SATA.
— Установите программное обеспечение для клонирования диска: следуйте инструкциям мастера, чтобы установить его на текущий жёсткий диск.
Как клонировать жёсткий диск в программе AOMEI Backupper:
1. Запустите программу, выберите «Clone», а затем «Disk Clone». Он клонирует весь жёсткий диск на другой диск.

2. Выберите исходный жёсткий диск с установленной Windows, затем укажите целевой SSD.

3. Установите флажок «SSD Alignment», чтобы повысить производительность целевого SSD, и нажмите «Start Clone».

Если ваш исходный жёсткий диск содержит раздел восстановления, зарезервированный системой, и вы также хотите его клонировать, отметьте посекторное клонирование “Sector By Sector Clone”, чтобы убедиться, что он нормально работает на целевом SSD. Если целевой диск имеет большую ёмкость, вы также можете выбрать пункт — редактировать разделы “Edit Partitions” (поддерживается в версии Pro), чтобы изменить размер дисков и, следовательно, избежать нераспределенного пространства на целевом диске.
Как безопасно загрузиться с клонированного SSD
После того, как клонирование завершено, остаётся только решить, как получить загрузку ПК с клонированного SSD.
Самый прямой способ — физически заменить HDD на SSD. Когда подключён только один SSD, ваш компьютер автоматически загружается с него, а освободившийся диск сохранит все данные и в последствии вы сможете его использовать по своему усмотрению.
Однако, если на вашем компьютере более одного слота, вы также можете рассмотреть возможность использования жёсткого диска в качестве дополнительного хранилища. Для этого нужно всего лишь перезагрузить компьютер, войти в БИОС, установить клонированный SSD в качестве первого варианта загрузки и сохранить настройки.
Таким образом, ваш компьютер загрузится с SSD. После успешного входа в Windows вы также можете использовать AOMEI Backupper для очистки старого жёсткого диска по своему усмотрению.
Перейдите на вкладку инструменты — “Tools”, нажмите очистка диска — “Disk Wipe” из общих инструментов, затем вы можете выбрать раздел (ы) или весь диск для очистки.
Какой вывод можно сделать из всего этого
Клонирование жёсткого диска, при замене его на SSD — это хороший способ повысить скорость запуска и более плавную работу, если вы не хотите переустанавливать Windows и все приложения, программа клонирования диска вам поможет.
С помощником AOMEI Backupper вы можете выполнить перенос ваших данных с жёсткого диска за 3 шага. И не только весь диск, он позволяет вам клонировать выбранные разделы или только операционную систему, как вам нравится.
Всем Удачи!