Во время установки и настройки различных операционных систем Linux, возникает вопрос о том как узнать характеристики «железа» компьютера или ноутбука. Ниже будет представлен список команд с помощью которых можно узнать все о своем компьютере или ноутбуке.
Если у вас операционная система Windows обратитесь к инструкции по нахождению информации о вашем железе из этой статьи, так же можете узнать об отсутствующих драйверах в Windows из этой статьи.
Как быть если у вас установлена операционная система Linux.
Если вам ближе по духу посмотреть в графической оболочке — программе, то просто установите программу HardInfo. Можно установить как с помощью менеджера пакетов sinaptic, так и командой в терминале:
apt install hardInfo
после установки программу можно найти в разделе меню «Система», отображается как System Profiler and Benchmark.
Ниже на скриншоте видно как выглядит программа после запуска.
Слева расположен список компонентов, а справа после выбора отображаются их характеристики.
Воспользуемся терминалом
Иногда проще и быстрее посмотреть характеристики компьютера в терминале с помощью одной из команд:
Подробная информация о центральном процессоре:
cat /proc/cpuinfo
Общая информация о памяти:
cat /proc/meminfo
Объем занятой и свободной памяти в мегабайтах:
free -m
Информация об видеокарте
Информация об видеокарте, OpenGL и Xserver:
glxinfo
Проверка поддержки «direct 3D rendering»:
glxinfo | grep direct
Информация о производителе видеокарты:
glxinfo | grep vendor
Информация о модели видеокарты:
lspci | grep VGA lspci | grep -i vga
Тест производительности видеокарты, вывод fps в терминале:
glxgears
Информация о разрешениях, поддерживаемых монитором:
xrandr
Информация о видеокарте Nvidia
nvidia-smi
nvidia-settings
Информация о видеокарте Radeon
fglrxinfo
Информация об аудио карте
Общая информация об аудиокарте:
lspci | grep Audio
Расширенная информация об аудиокарте:
aplay --list-devices
Информация о сетевых адаптерах
Сетевые адаптеры:
lspci | grep Ethernet
Информация о жестких дисках
Информация о разделах:
df -H
Разделы, имена устройств и расположение на дисках:
sudo fdisk -l
Информация об USB-устройствах
Информация о шинах USB и подключенных к ним устройствах:
lsusb
Информация об PCI-устройствах
Информация о шинах PCI и подключенных к ним устройствах:
lspci
Информация о системе
Имя и версия дистрибутива Linux:
cat /etc/issue
Название дистрибутива, релиз и кодовое имя, при наличии.
lsb_release -a
Версия ядра Linux:
uname -r
Подробная информация о ядре Linux:
uname -a
Архитектура систем
uname -m
getconf LONG BIT
arch
Время работы системы
uptime
who
w
История включения и перезагрузок
last reboot
last shutdown
Утилита Lshw
Lshw — данная утилита выдает полную информацию об аппаратной части вашего ПК
Устанавливаем ее командой
apt install lshw
Выводим информацию командой
sudo lshw
Смотрим какое «железо» под капотом одной командой
dmidecode
Вводим команду в терминале и получаем длинный информативный список о нашем компьютере
# dmidecode
Список может быть очень длинным, для удобства можно вывести его постранично
# dmidecode | less
Теперь его можно просто пролистать, например стрелочками вниз, вверх или прокрутить колесико до самого конца списка.
Для выхода из просмотра нажимаем комбинацию клавиш Ctrl+z
Если вас интересует конкретный параметр, то команда предусматривает несколько, основных, опций. Посмотреть их можно командой
# dmidecode -t
И мы увидим такое
Теперь если ввести команду с одним из атрибутов то мы получим соответствующие данные
# dmidecode -t bios
Получаем данные по нашему биос
Так же вы можете использовать и остальные команды:
# dmidecode -t bios # dmidecode -t system # dmidecode -t baseboard # dmidecode -t chassis # dmidecode -t processor # dmidecode -t memory # dmidecode -t cache # dmidecode -t connector # dmidecode -t slot
Команда Выводит характеристики о системе, драйвере и ОЗУ в Linnux
screenfetch
Выводит информацию о системе, драйвере и ОЗУ в Linnux, но не во всех сборках Linux установлено по умолчанию.
Для установки используйте команду
sudo apt install screenfetch
для использования просто вводим в терминале команду
screenfetch
После ввода команды вы увидите примерно такую информацию
Также команда имеет атрибуты вывода с другим цветом, добавив в конце атрибут -с1, -с2 и так до -с9
Напримр так:
screenfetch -c5
Цвет станет …. попробуйте сами.
О команде в википедии.
Выводим информацию об установленном железе одной командой в Arch или Mongaro Linux
inxi -Frmxx
Результат этой команды в mongaro выглядит так
Пишите в комментариях кто какими командами пользуется чаще.
Всем Удачи!








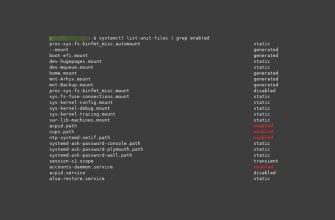
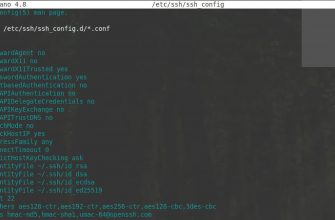
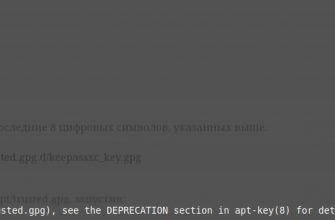



Спасибо за полезную информацию. С приветом из Батуми!
Благодарю, очень полезная информация.
Подскажите, где найти «терминал» в линукс, чтоб ввести запрос?
Спасибо за комментарий. Терминал находится в меню, раздел система, еще может называться эмулятор терминала.
Проще открыть сочетанием клавиш Ctrl+Alt+T
Удачи!
Большое спасибо
Помогло найти то, что было нужно. Спасибо!
И вправду хорошо написана статья. Все по делу. Быстро смог узнать характеристики компьютера.
Спасибо за отзыв.
Вот так надо писать статьи, чётко, по теме, без лишней воды.
Благодарю за отзыв.
Информативно и вдохновляюще. Many thanks.