Ext4 (fourth extended filesystem) — это файловая система для операционной системы Linux. Она поддерживает большие размеры файлов (до 16 терабайт) и размеры томов до 1 экзабайта (1 миллион терабайт), а также многие другие функции, такие как журналирование, чтобы предотвратить потерю данных при сбое системы.
Windows не может нативно читать или писать файлы в ext4 по умолчанию, потому что Microsoft выбрал другие файловые системы (FAT32, NTFS, exFAT) для своих операционных систем. Это не проблема совместимости, а скорее вопрос различий в архитектуре и дизайне между Linux и Windows.
Однако есть несколько сторонних инструментов, которые могут позволить Windows читать и записывать данные на дисках, форматированных с использованием ext4. Среди них можно выделить Ext2Read, Total Commander, DiskInternals Linux Reader и Paragon ExtFS для Windows.
Любая из этих программ поможет решить проблему несовместимости между Windows и ext4. В этой статье мы рассмотрим две лучшие из них. На всякий случай рекомендуем быть очень осторожными при использовании этих инструментов и всегда делать резервные копии важных данных.
Плагин для Total Commander
Total Commander — это популярный файловый менеджер для Windows. По умолчанию он не поддерживает файловую систему ext4, используемую в Linux. Однако существуют плагины под Total Commander Ext2/3/4 и DiskInternals Reader, которые позволяют Total Commander читать и записывать данные на дисках, форматированных с использованием ext4.
Как открыть ext4 в Windows 10:
- Скачать Total Commander с официального сайта ghisler.com. Оттуда же загрузить плагин DiskInternals_Reader.
- Открыть Total Commander от имени администратора. Для этого кликаем правой кнопкой мыши по значку Total Commander и выбираем в открывшемся меню пункт «открыть от имени администратора». Впоследствии для работы с плагином DiskInternals_Reader всегда запускайте файловый менеджер от имени администратора.
- Проходим в папку, где лежит скаченный архив и открываем его. Файловый менеджер спросит установить плагин или нет. Отвечаем «Да» и нажимаем Ok.
- Теперь переходим а раздел Сеть, открываем плагин и наслаждаемся просмотром содержимого раздела Linux в Windows.
Плагин покажет вам все разделы, включая Linux–разделы. Кликаем по разделу и он открывается. Например, корневой раздел системы, в Linux монтируется как /
Если вы не используете Total Commander или не хотите связывать с плагинами, можно установить утилиту Ext2Read.
Утилита Ext2Read
Ext2Read — это небольшая программа для Windows, которая позволяет читать файлы из файловых систем Linux, включая Ext2, Ext3 и Ext4. Это полезно, когда пользователи хотят получить доступ к файлам на Linux-разделах с компьютера на Windows.
Вот некоторые ключевые возможности Ext2Read:
- Поддерживает чтение файлов и каталогов Ext2, Ext3 и Ext4.
- Поддерживает LVM2 и EXT4 extents (позволяет работать с большими файлами).
- Позволяет копировать файлы из файловых систем Linux в Windows.
- Может отображать и копировать файлы и каталоги, включая специальные файлы, символические и жесткие ссылки.
Скачать Ext2Read можно с известного сайта sourceforge.net.
Ext2Read можно использовать как Проводник, для просмотра и копирования дисков, файлов и папок. Она умеет рекурсивно копировать целые папки.
Однако стоит отметить, что Ext2Read — инструмент только для чтения. Это означает, что вы можете использовать программу для просмотра и копирования файлов из разделов Ext2, Ext3 и Ext4, но не можете записывать файлы на эти разделы.
Для кого-то это будет плюсом, ведь Ext2Read не позволит случайно удалить или повредить файлы на разделе Linux из-под Windows.
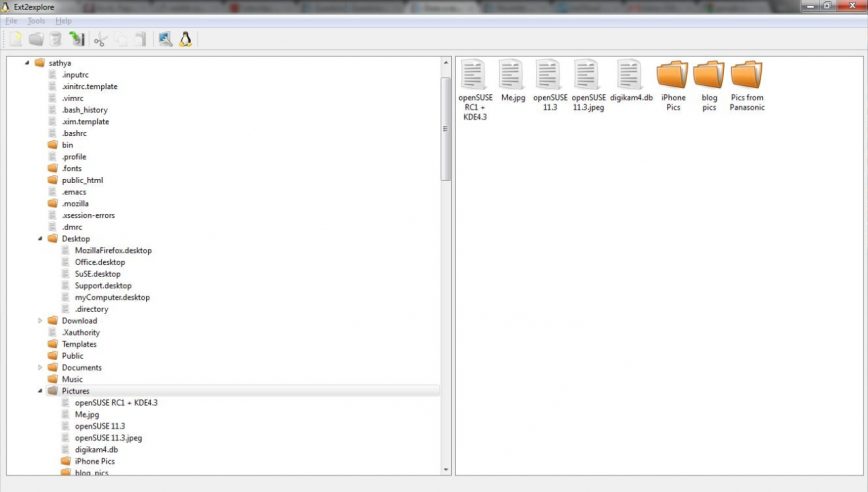







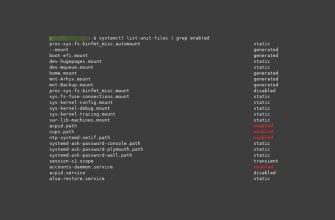
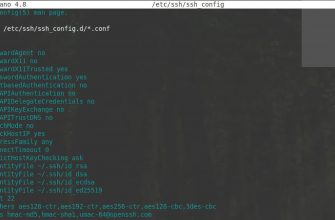
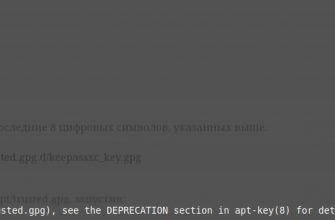



Спасибо!
сам на лине лет 10, и для записи под Win нет ничего
А смысл?, я вообще полностью переехал на Linux из под него все записывается для Win.
этому плагину уже лет и лет
Но до сих пор работает.
можно только скопировать/открыть файл (при открытии копируется в temp) — о полной работе речи не идет, записать вы его не сможете
Иногда и этого достаточно вполне, о полноценной работе речи не идет.
Спасибо друг!
Спасибо за инфу про плагин, помогло в работе
Спасибо!