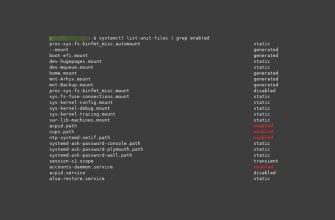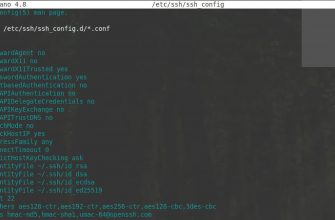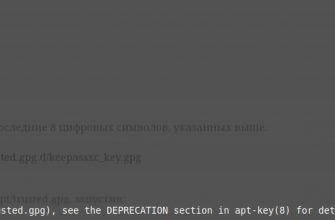Опробовал много разных дистрибутивов для работы на не мощном железе и остановил выбор на Debian с окружением рабочего стола Xfce.
Debian дает стабильность и не требователен к железу. Да настроить не опытному пользователю будет его трудно, хоть и почти все работает из коробки. Видео драйвера как правило приходится самому поднимать. Виде драйвера это единственное, что пришлось мне на ноутбуке поднимать руками, все остальное работало из «коробки».
Процесс установки описывать не буду, поделюсь лишь основными действиями, командами которые наверное придется сделать каждому после установки этой операционной системы.
Вы установили Debian и не знаете какая у вас версия то посмотреть можно с помощью команды в терминале:
cat /etc/os-release | grep PRETTY_NAME Все команды выполняем в терминале !
Многие рекомендуют для удобства установить утилиту sudo, я от нее отказался по своим соображениям и при необходимости перехожу на выполнение команд от супер пользователя, с помощью команды SU.
Для тех кто хочет использовать sudo
Устанавливаем командой:
apt install sudo
Теперь добавим пользователя в группу sudo:
adduser имя_пользователя sudo
В Debian как и в других дистрибутивах после установки производим обновление репозиториев:
Перед обновлением отключите в синаптике репозиторий для обновления с носителе CD

apt-get update Затем производим установку всех доступных обновлений:
apt-get upgrade Следующая команда выполнит ту же работу (установка обновлений), а также будет разумно обрабатывать зависимости, поэтому она может удалить устаревшие пакеты или добавить новые.
apt-get dist-upgrade
во время установки возможны вопросы о согласии с установкой пакетов, нажимаем y (латинская игрек Y) и Enter
Добавляем или активируем репозитории с несвободными программами
Для этого нам понадобится блокнот, я использую gedit установим его командой
apt-get install gedit Перейдем в корень файловой системы:
cd / Теперь в блокноте откроем файл конфигурации, в котором записаны репозитории
gedit etc/apt/sources.list В этом файле в конце всех имеющихся адресов репозиториев дописываем три слова, если их нет
main contrib non-free
Теперь они все должны заканчиваться этими словами. Естественно после внесения изменений сохраняем и закрываем файл.
После внесения изменений выполняем снова команду:
apt-get update Небольшое решение по драйверам
Для работы некоторых устройств могут понадобится драйвера — программы без исходного открытого кода, они не устанавливаются в debian по умолчанию. Если необходимо устанавливаем командой:
apt-get install firmware-linux Далее если необходимо ставим драйвера под видеокарту, описывать установку не буду. Для установки видеокарты в зависимости от производителя свои команды, настройки и нюансы, это заслуживает отдельной статьи, причем для каждого из производителей видеокарт.
Шрифты
Устанавливаем шрифты microsoft, поддержка которых может нам понадобится в последствии:
apt-get install ttf-freefont ttf-mscorefonts-installer Поддержка мультимедийных форматов в Debian
Ставим кодеки
apt install libavcodec-extra57 ffmpeg Теперь в файл репозиториев добавим в конец адрес репозитория, для этого откроем его:
gedit etc/apt/sources.list В конце допишем:
deb http://www.deb-multimedia.org stretch main non-free
Естественно, сохраним и закроем файл.
Выполним команды:
wget http://www.deb-multimedia.org/pool/main/d/deb-multimedia-keyring/deb-multimedia-keyring_2016.8.1_all.deb -O /tmp/deb-multimedia-keyring_2016.8.1_all.deb
dpkg -i /tmp/deb-multimedia-keyring_2016.8.1_all.deb rm /tmp/deb-multimedia-keyring_2016.8.1_all.deb Теперь снова обновим:
apt-get update
Ну и ставим кодеки:
apt-get install gstreamer1.0-libav gstreamer1.0-plugins-bad gstreamer1.0-plugins-base-apps gstreamer1.0-plugins-good gstreamer1.0-plugins-ugly gstreamer1.0-plugins-base Для просмотра зашифрованных DVD установим программные компоненты:
apt-get install libdvdcss2 libbdplus0 libbluray1 Далее ставим программу Gdebi — для упрощенного процесса установки deb пакетов. Например для установки последней версии Google chrome или Skype, просто скачав эти пакеты с сайта разработчика.
apt-get install gdebi Ставим плагин для открытия архивов RAR в менеджере архивов.
apt-get install unar На этом основное из первоначальных общих настроек Debian все
Далее описана установка и настройка пакетов и программ которые могут пригодится.
Для 64х битных систем добавляем поддержку 32-битных пакетов (библиотек)
dpkg --add-architecture i386
обновляем список пакетов:
apt update
обновляем систему
apt upgrade Устанавливаем пакетный менеджер aptitude, для установки нескольких пакетов одновременно
apt install aptitude Обновляем список пакетов:
aptitude update
Можно поставить пакет apt-transport-https
он необходим для того, чтобы менеджеры пакетов, могли получать доступ к
метаданным и пакетам, доступным в источниках, через https
apt install apt-transport-https Для решения проблем с usb модемами, у кого действительно конфликты и т.п., ставим пакет usb-modeswitch
apt install usb-modeswitch Не свободные кодеки, устанавливаем командами в соответствии со своей разрядностью
apt install w64codecs или
apt install w32codecs Для работы с разделами ntfs, ставим пакет следующей командой:
apt-get install ntfs-3g ntfs-config Если используете файловый менеджер Thunar то можно настроить (добавить) в контекстном меню выполнение от имени root
В менеджере файлов Thunar открываем меню Правка — Особые действия — «+»(добавить)
Для запуска самого Thunar от root во вкладке Основное Имя пишем — Открыть каталог от администратора.
Описание тоже — Открыть каталог с правами администратора
Команда
gksu thunar %f Во вкладке Условия появления отмечаем Каталоги
Для редактирования файлов от root
Во вкладке Основное Имя пишем — Редактировать от администратора.
Описание тоже — Редактировать от администратора.
Команда
gksu gedit %f Вместо gedit (его нужно до установить) вписать любой другой текстовой редактор, по умолчанию в Дебиане это Mousepad.
Команда
gksu mousepad %f Во вкладке Условия появления отмечаем Текстовые файлы и Другие файлы.
Теперь через правую клавишу мыши можно открыть файл для правки с правами администратора.
Команды в debian и способы удалить пакет или программу
Если необходимо удалить тот или иной пакет воспользуйтесь следующими командами:
apt-get remove имя_программы
apt-get remove имя_программы* — удалит все пакеты которые касаются этой программы.
Чтобы удалить конфигурационные файлы можно использовать опцию —purge или команду purge:
apt-get —purge remove имя_программы
Чтобы удалить пакеты debian, которые больше не нужны после установки используйте опцию —auto-remove:
apt-get —purge —auto-remove имя_программы
Надеюсь кому то информация будет полезной.
Всем Удачи!