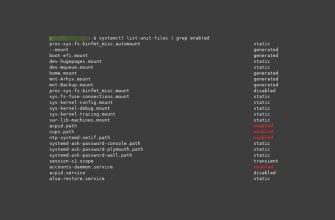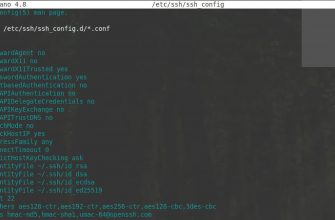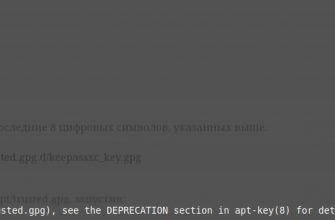В данной статье пойдет информация о настройке принтера Canon LBP в операционной системе Mongaro Linux. В частности, я настраивал свой принтер Canon LBP 6000, в Mongaro версии 21.2.4 с рабочим окружением XFCE.
Эта инструкция так же должна подойти к следующим моделям принтеров Сanon LBP:
LBP9100C
LBP7200C series
LBP7200Cdn (network mode)
LBP7018C / LBP7010C
LBP6300
LBP6200
LBP6000 / LBP6018
LBP5300
LBP5100
LBP5050 series
LBP5000
LBP3500
LBP3310
LBP3300
LBP3250
LBP3210
LBP3200
LBP3100 / LBP3108 / LBP3150
LBP3010 / LBP3018 / LBP3050
LBP3000
LBP2900
LBP-1210
LBP-1120
LBP-810
Этап первый — подготовка системы
Как выяснилось, для начало необходимо установить Yaourt.
В менеджере программ включаем поддержку AUR

Инструкцию по установке Yaourt я нашёл на сайте mongaro.ru в разделе «Новичкам»

Ставил по выше описанной инструкции — все получилось, поэтому выкладываю ниже текстовый вариант, чтоб не набирать руками.
После ввода каждой команды в терминале нажимаем Enter.
sudo pacman -S --needed base-devel git wget yajl
cd /tmp
git clone https://aur.archlinux.org/package-query.git
cd package-query/
makepkg -si
cd ..
git clone https://aur.archlinux.org/yaourt.git
cd yaourt/
makepkg -si
cd ..
sudo rm -dR yaourt/ package-query/
Этап второй — ставим драйвер Canon LBP и настраиваем принтер
Саму инструкцию по установке и настройке драйвера нашёл на сайте mongaro.ru
Принтер должен быть выключенным, но подключенным к компьютеру.
Все команды вводим в терминале.
Ставим драйвер для принтера
yaourt -S capt-src
Перезагружаем службу управления принтерами CUPS
sudo systemctl restart org.cups.cupsd.service
Регистрируем принтер в системе.
Вместо моих значений:
Имени принтера «LBP6000»
и файла PPD «CNCUPSLBP6018CAPTK.ppd» , если у вас принтер другой модели,
подставляете свои из таблицы которая приведена ниже самих команд.
sudo lpadmin -p LBP6000 -m CNCUPSLBP6018CAPTK.ppd -v ccp://localhost:59687 -E
sudo ccpdadmin -p LBP6000 -o /dev/usb/lp0
Таблица имен принтеров и соответствия ppd
| Имя принтера | Имя файла PPD |
|---|---|
| LBP9100C | CNCUPSLBP9100CCAPTK.ppd |
| LBP7200C series | CNCUPSLBP7200CCAPTK.ppd |
| LBP7200Cdn (network mode) | CNCUPSLBP7200CCAPTK.ppd |
| LBP7018C / LBP7010C | CNCUPSLBP7018CCAPTK.ppd |
| LBP6300 | CNCUPSLBP6300CAPTK.ppd |
| LBP6200 | CNCUPSLBP6200CAPTK.ppd |
| LBP6000 / LBP6018 | CNCUPSLBP6018CAPTK.ppd |
| LBP5300 | CNCUPSLBP5300CAPTK.ppd |
| LBP5100 | CNCUPSLBP5100CAPTK.ppd |
| LBP5050 series | CNCUPSLBP5050CAPTK.ppd |
| LBP5000 | CNCUPSLBP5000CAPTK.ppd |
| LBP3500 | CNCUPSLBP3500CAPTK.ppd |
| LBP3310 | CNCUPSLBP3310CAPTK.ppd |
| LBP3300 | CNCUPSLBP3300CAPTK.ppd |
| LBP3250 | CNCUPSLBP3250CAPTK.ppd |
| LBP3210 | CNCUPSLBP3210CAPTK.ppd |
| LBP3200 | CNCUPSLBP3200CAPTK.ppd |
| LBP3100 / LBP3108 / LBP3150 | CNCUPSLBP3150CAPTK.ppd |
| LBP3010 / LBP3018 / LBP3050 | CNCUPSLBP3050CAPTK.ppd |
| LBP3000 | CNCUPSLBP3000CAPTK.ppd |
| LBP2900 | CNCUPSLBP2900CAPTK.ppd |
| LBP-1210 | CNCUPSLBP1210CAPTK.ppd |
| LBP-1120 | CNCUPSLBP1120CAPTK.ppd |
| LBP-810 | CNCUPSLBP1120CAPTK.ppd |
Запускаем службу ccpd
sudo systemctl start ccpd
Добавляем службу ccpd в автозагрузку
sudo systemctl enable ccpd
Этап третий — создаем правило udev
Скажу сразу созданиее этого правило, у меня не заввершилось успехом, но принтер исправно печатает, даже после отключения и выключения ПК.
Это правило нужно, чтоб ваш принтер всегда определялся правильно. В моей системе он определяется — регистрируется как lp0
Как он определяется у Вас вы можете посмотреть в папке /dev/usb
Откройте эту папку и включите принтер, увидите как появится lp c вашим номером. Номер может быть любой.
Выглядеть это будет так:

Теперь зная номер вводим команду в терминале
udevadm info -a -p $(udevadm info -q path -n /dev/usb/lpВаш_НОМЕР)
Откроется файл из которого нам нужно найти столбец со строкой
«ATTRS{product}==»Canon CAPT USB Device»»
Ниже этой строки будет строка с серийным номером
ATTRS{serial}==»серийный номер»
Записываем или копируем этот серийный номер.
Создаём файл с правилом для udev
sudo nano /etc/udev/rules.d/99-printer.rules
В созданный и открывшийся файл вставляем запись:
SUBSYSTEMS=="usb", ATTRS{serial}=="серийный номер", SYMLINK+="canonLBP" Сохраняем файл Ctrl+O и закрываем его Ctrl+X
Перезапускаем сервис — udev
sudo systemctl restart systemd-udevd.service
Выключаем, спустя 10 — 15 секунд, заново включаем принтер.
Проверяем правило:
ls -al /dev/canonLBP
Если все работает правильно то вывод команды будет примерно таким:
lrwxrwxrwx 1 root root 21 ноября 27 15:18 /dev/canonLBP -> usb/lp0 (вместо lp0 может быть любая ваша цифра)
Обновляем ccpdadmin в соответствии с нашим правилом, Вместо LBP6000 — указываем вашу модель, как делали ранее.
sudo ccpdadmin -p LBP6000 -o /dev/canonLBP
Как я уже писал выше третий этап у меня не удался — но принтер работает и по сей день.
Если есть, что дополнить или поделится опытом, пишите в комментариях.
У кого Linux Ubuntu или любой на основе Debian — читаем инструкцию в этой статье.
В последствии по этой инструкции был успешно настроен принтер на Arch Linux. В отличии от монжаро, выполнены все, с первого по последний, пункты инструкции. Все работает.
Удачи!