Эта статья пойдет о создании резервной копии вашей операционной системы по другому Бэкап или на английском Backup. Поговорим о двух видах операционных систем, а точнее Windows и Linux.
Надкусанные или как некоторые говорят недоеденные яблочные системы рассматривать не будем. Хотя думаю часть информации будет не только полезна им но и применима к их системе.
Вначале немного болтологии
Бэкап или резервное копирование вашей системы необходимо для экстренного случая. Применить ваши резервные файлы или копию системы можно для восстановления, если по тем или иным причинам она не грузится или глючит. Например «поели» вирусы.
Некоторые скажут можно установить все заново. Если у вас есть желание тратить на это время то всегда пожалуйста, устанавливайте по несколько часов и настраивайте систему под себя заново.
Восстановить же систему из резервной копии гораздо быстрее
В среднем от 5 до 20 минут в зависимости от быстродействия вашего компьютера или ноутбука. Причем не потребуется сидеть и отвечать на вопросы, ставить драйвера устройств и прочее, просто грузимся и нажимаем восстановить. Идем пить чай и когда возвращаемся все уже работает, как в тот момент когда вы сделали бэкап.
Как поступаю я
Я один раз установил и настроил свой компьютер так как мне надо, программы драйвера все, что мне надо, затем сделал бэкап всего жесткого диска. Теперь если мне необходимо восстановить работоспособность системы я просто загружаюсь с диска, можно с флешки, и восстанавливаю сохраненную копию диска.
Если система работает так как надо, то можно подготовить бэкап сейчас. В любом случае бэкап пригодится.
Предупреждение и нюансы
Все важные и нужные вам файлы храните на втором жестком диске. Если нет возможности то хотя бы на втором разделе жесткого диска не пренебрегайте рекомендациями.
Если любите хранить все на рабочем столе и в стандартных папках то перенесите их расположение, про перенос читайте подробно в этой статье.
При восстановлении системы вся информация расположенная на разделе с системой (Диск «С») стираются и приводятся к состоянию на момент создания бэкапа — резервной копии. Поэтому важно, чтоб важная для вас информация хранилась на другом диске.
В моем случае под систему определен целый SSD диск. Периодически я делаю резервную копию с этого диска.
Backup в системе Windows средствами самой системы
Все операционные системы семейства Windows имеют встроенную систему для создания резервной копии системы. В последствии можно восстановить систему из этой копии загрузившись с загрузочного диска или флешки. Иногда даже не прибегая к помощи диска или флешки можно восстановить систему.
Для положительного результата необходимо резервную копию делать на другой раздел диска, а еще лучше на второй физический диск. Если диск накроется полностью то из резервной копии можно восстановить систему на новый жесткий диск.
Так же этот способ предусматривает создание расписания и в определенные часы и дни система сама будет делать бэкап, хранить то количество резервных копий которое вы зададите. Так же можно задать делать бэкап определенных каталогов и т.д.
Принцип настройки данного способа одинаков и схож у всех семейств Windows от 7 до 10 версии. Рассмотрим основные шаги по настройке бэкапа на примере Windows 10.
Заходим в панель управления, можно через поиск и выбираем пункт резервное копирование. Можно сразу из поиска найди и перейти в этот раздел.

В открывшемся окне выбираем «Настроить резервное копирование» и после некоторого ожидания вам будет предложено выбрать носитель на котором будет храниться резервная копия, выбираем и нажимаем далее.
Если в доме есть сетевое хранилище то можно выбрать его, указав путь и его данные доступа.

Далее вам предложат два варианта:

Первый система сохраняется полностью, плюс все что есть в стандартных папках.
Второй вы все файлы и папки задаете сами, также можете указать что-то дополнительно, даже с других дисков.
Если вам нужна только система выбирайте первый вариант, если еще, что-то хотите включить для архивирования то второй.
Я выбираю второй вариант, указываю «диск (С:)» и дополнительно нужные мне папки на других разделах.
Так же ставлю галочку, внизу, для включения образа системы.
В следующем окне вы можете задать расписание когда система сама будет делать архив. Я оставляю все по умолчанию и раз в неделю система делает копию указанных мною данных.

Ну и в конце нажимаем сохранить и создать архив, система сделает ваш первый архив.
В случае если вам понадобится восстановить систему, загружаемся с загрузочного носителя. Подробности настройки и загрузки с диска или флешки в этой статье.
выбираем пункт Восстановление системы

Теперь выбираем Диагностика, Дополнительные параметры, Восстановить из образа системы.

Затем выбираем образ системы или используем последний созданный образ системы и восстанавливаем нажатием далее и ОК.
Backup в Linux
Резервное копирование в системе linux расскажу на примере программы Timeshift. Эта программа так же настраивается на создание резервной копии системы по времени, можно указать файлы и папки дополнительно для резервного копирования.
При первом запуске вы увидите следующее окно

Тип снимков как правило оставляем по умолчанию и переходим в окно «место», указываем раздел диска в котором будем хранить резервную копию

В окне расписание указываем когда делать копию системы, сколько копий хранить. Количество сохраненных копий указывайте с учетом объема вашего хранилища, которое определили под бэкап.

Во вкладке пользователи указываем файлы каких пользователей включать в бэкап

В последней вкладке мы можем указать все, что включить или наоборот исключить из резервной копии вашей системы.

После всех настроек система будет сама делать резервные копии и хранить их указанное количество.
Чтоб восстановить систему из резервной копии вам необходимо будет загрузится с загрузочного носителя с Live системой Linux. Подробности настройки и загрузки с диска или флешки в этой статье.
После загрузки live образа запускаете программу Timeshift. Выбираем через обзор место где хранятся резервные копии, выбираем нужную и нажимаем восстановить.

Программа Fsarchiver — делает копию раздела Linux
По умолчанию эта программа есть в репозитории Debian 10 и многих других системах, устанавливаем ее

Установив этот пакет вы сможете использовать программу только при помощи терминала. Поэтому ставим графический интерфейс этой программы.
В репозитории его нет, называется он qt4-fsarchiver.
Скачать его можно по этой ссылке в разделе файлы, выбираем в deb packages — нужный нам пакет, под нашу систему.


После устанавливаем скаченный пакет и запускаем.

Далее думаю с этой программой вам не составит труда разобраться.
В Debian 10 пакет qt4-fsarchiver не устанавливается из за конфликтов зависимостей. Разработчики отказались от поддержки qt4.
В Debian 9 устанавливал deb пакет от linux mint 17 и 15, все работало.
Есть еще программа Systemback — которая позволит создать не только резервную копию, но и live сборку linux на основе вашей операционной системы, работающей в данный момент.
Программа очень полезна и нашла свою аудиторию, но разработчик перестал поддерживать и развивать ее еще 23 апреля 2017 поэтому она пропала из некоторых репозиториев систем.
Если есть желание то можете скачать и установить на официальном сайте.
Backup средствами сторонних программ
В качестве сторонних программ можно использовать программу Clonzilla или Acronis true image. Эти программы записываются на загрузочный носитель и загрузившись с него вы делаете копию своего диска.
В последствии вы можете восстановить эту копию даже на другой диск.
Я делаю такую копию один раз когда полностью настроил свой компьютер. В случае краха системы я просто потом восстанавливаю систему из этой копии.
Так как в качестве основной системы использую Debian, то все данные отдельно сохраняются программой Timeshift на отдельный раздел.
Существует множество других программ, как платных так и бесплатных для резервного копирования, я рассказал о способах которые использую сам и которые меня полностью устраивают.
В комментариях можете рассказать о том какие программы используете вы. Думаю многим будет интересен, если поделитесь, ваш опыт и знания.
Всем Удачи!


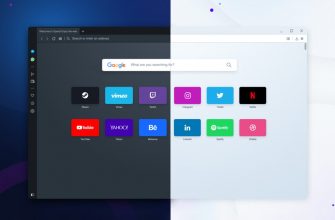





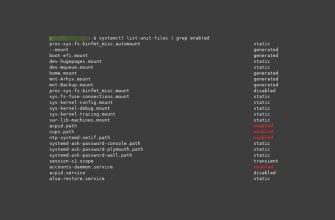
Благодарю за оставленный комментарий.
Если в коротко то:
Timeshift работает в двух режимах: режим Rsync и BTRFS Режим.
В режиме rsync снимки делаются с использованием rsync и жестких ссылок, а общие файлы делятся между снимками для экономии места на диске. Архив просто дополняется новыми данными и измененными файлами.
В режиме BTRFS снимки делаются с использованием файловой системы BTRFS, о BTRFS можете почитать например тут
Сам я пока не углублялся в изучение BTRFS. не было необходимости и времени.
Чтоб использовать BTRFS надо чтоб и файловая система была BTRFS, а не EXT4 — но могу ошибаться.
Как правило такое используют для синхронизации баз и больших объемов информации, в основном на серверах.
Те кому это интересно нагуглят информацию по настройке и использованию сами из первоисточников.
«Домашним» пользователям это не сильно будет интересно, да и стандартного TimeShift будет достаточно, зачем усложнять себе жизнь.
Но пометку себе сделаю — не исключено, что попробую ну и после напишу как и с чем едят.
О том, что не проверил сам не пишу.
Познавательно, надо бы проделать такое у себя на ноутбуке.